首页
win10怎么投影到此电脑?win10投影到此电脑详细教程?
win10怎么投影到此电脑?win10投影到此电脑详细教程?
2022-08-30 12:40:57
来源:互联网
作者:admin
win10的投影功能不仅仅只是投影出去,还能投影到电脑屏幕上,很神奇吧。特别是别的设备界面,比如我们常用的手机、平板电脑等都是可以通过投影功能发送到此电脑屏幕。但是还有用户不懂得怎么去设置,来看看详细的图文教程吧。
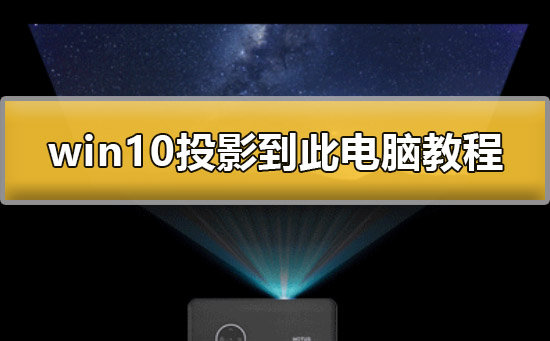

1、从开始菜单进入到设置中,选择【系统】进入。
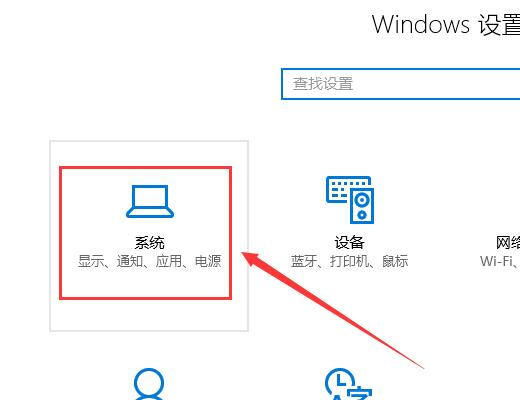
2、然后我们在坐标能够找到【投影到此电脑】选项,点击进入。
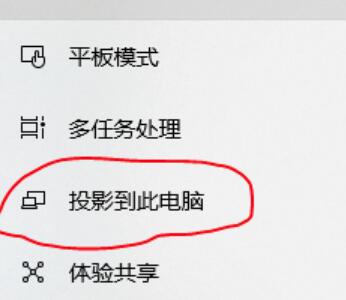
3、然后我们对其进行设置。
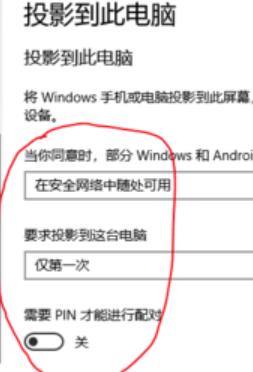
4、设置完成后,按下【Win】+【P】快捷键,然后选择【仅电脑屏幕】。
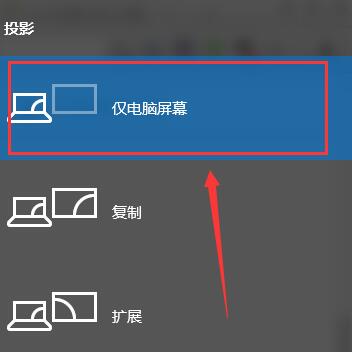
5、然后我们打开手机的设置,能够看到【其他连接方式】,有些手机上是更多的连接方式,进入进行设置。
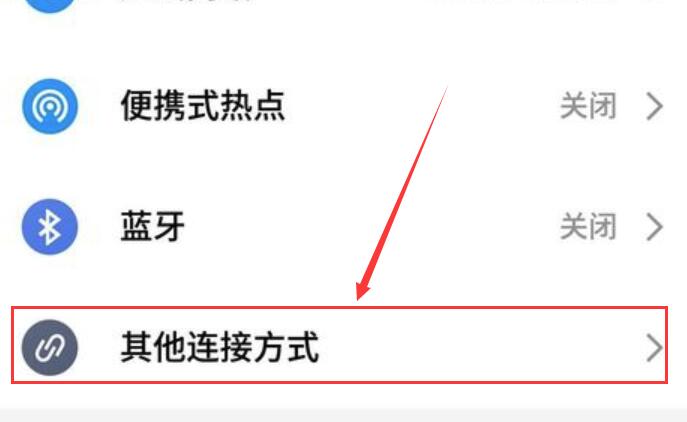
6、我们找到【投射屏幕】的选项,进入选择好自己的电脑设备。
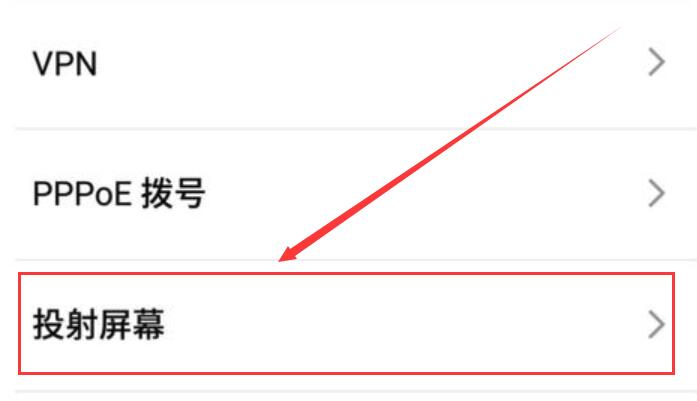
7、此时,我们电脑上会出现提示框,我们点击【是】就行了。
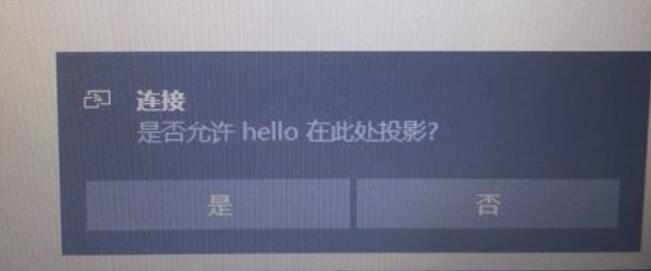
以上就是本站为广大用户们提供的win10投影到此电脑详细教程了,希望能够帮助到广大的用户们,谢谢阅读。
相关文章
- win10时间不准怎么办? 04-04
- Win10管理员Administrator账户开启方法 04-04
- win10蓝屏irql not less or equal教程 03-27
- win10系统总弹出需要新应用打开此ymsgr的解决方法 01-24
- win10待机死机有什么好的处理方法?要怎么解决? 01-21
- win10系统groove播放器无法使用怎么办?win10系统音乐groove无法播放修复教程 01-21
精品游戏
换一批
