首页
win10分辨率怎么调不了?win10分辨率调不了解决教程
win10分辨率怎么调不了?win10分辨率调不了解决教程
2022-08-27 21:39:14
来源:互联网
作者:admin
win10系统是一款非常好用的优秀系统!用户可以根据自己的个人习惯适当调整系统。最近,许多朋友回应说,他们的win10系统无法调整分辨率!今我们来看看win10计算机分辨率设置方法。

win10分辨率怎么调不了的解决办法:
操作步骤:
1、进入win10系统桌面,鼠标右键桌面空白处,选择“个性化(R)”选项打开。
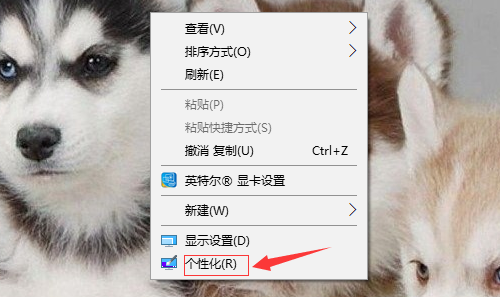
2、在打开的个性化界面的左上角,点击“主页”打开设置,进入下一步。

3、在打开的设置界面中点击系统,进入下一步。
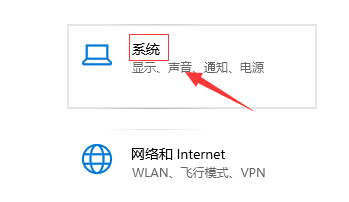
4、【系统】的窗口,选择”显示“这一项,再点击此页面左下方的”高级显示设置“。
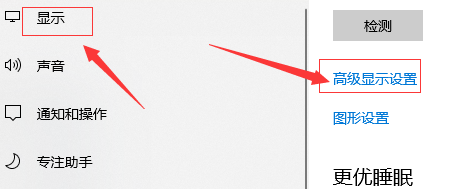
5、在【高级显示设置】窗口中选择您需要的分辨率大小,点击应用按钮,进入下一步。
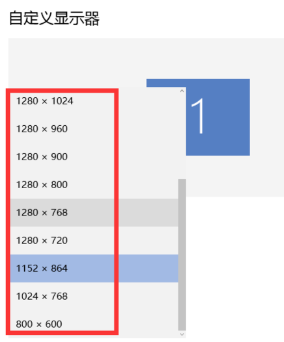
6、最后在弹出的提示框中点击“保留更改”按钮即可。
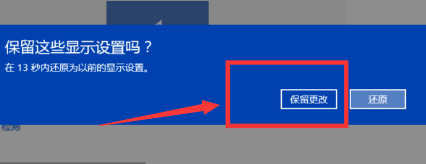
以上就是本站问您带来的win10分辨率怎么调不了的解决方法,希望可以解决掉您的困惑。
精品游戏
换一批
