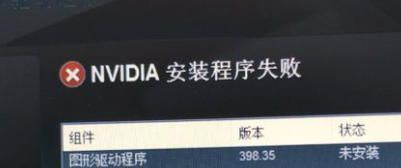首页
Win10系统显卡驱动安装失败怎么办?
Win10系统显卡驱动安装失败怎么办?
2021-12-05 07:21:02
来源:互联网
作者:admin
Win10系统显卡驱动安装失败怎么办?许多用户在使用Win10电脑的系统的时候,都会给自己的电脑再装一遍显卡驱动,防止显卡驱动不匹配导致使用的过程中卡顿。但是在安装的过程中显示安装程序失败怎么办?下面小编就带着大家一起看一下吧!
操作方法:
方法一:删除之前的显卡驱动文件重新安装
1、右击此电脑图标,选择管理。打开计算机管理窗口,选择设备管理器,右侧找到并展开显示适配器。
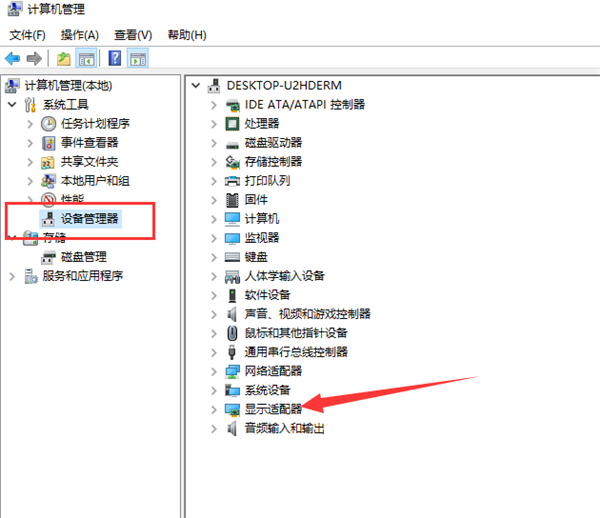
2、如果未安装显卡驱动就会出现黄色感叹号,右击显卡名称,选择属性。
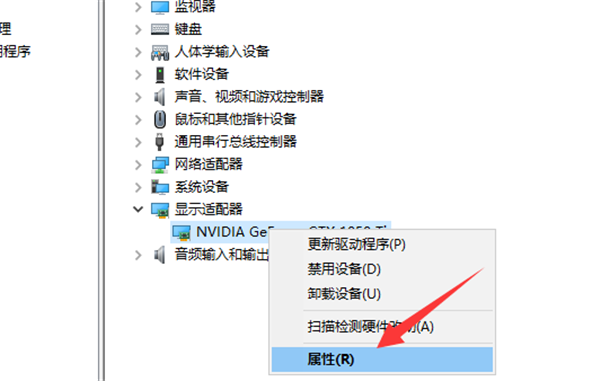
3、点击下方的卸载设备,勾选删除此设备的驱动程序软件复选框,点击卸载即可。
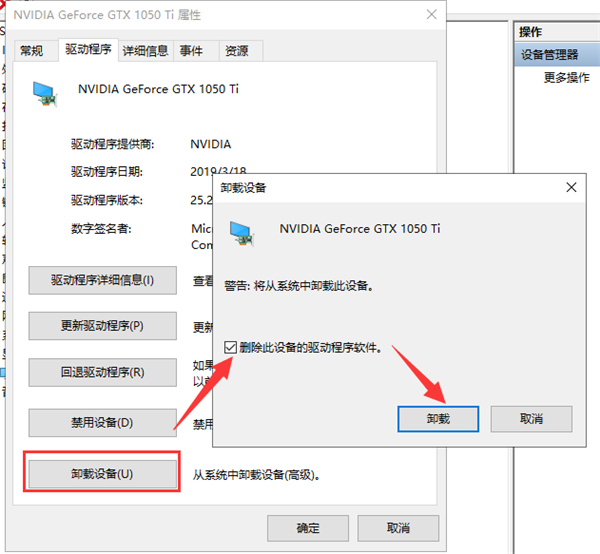
4、然后重新更新显卡驱动程序。
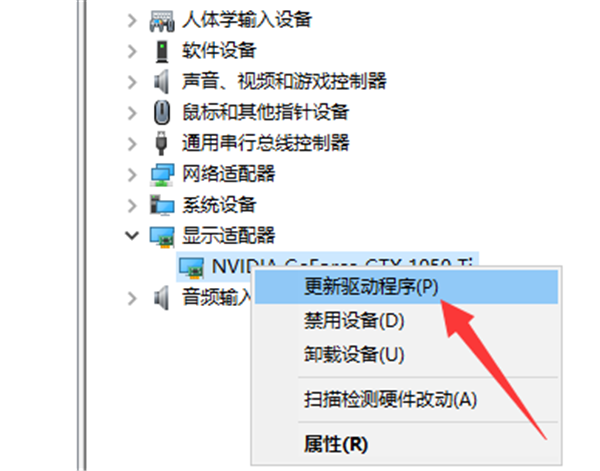
5、选择自动搜索,如果有显卡驱动光盘的话最好选择浏览查找驱动。
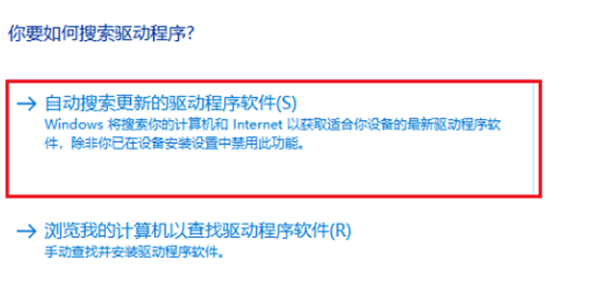
6、等待安装驱动就可以啦。
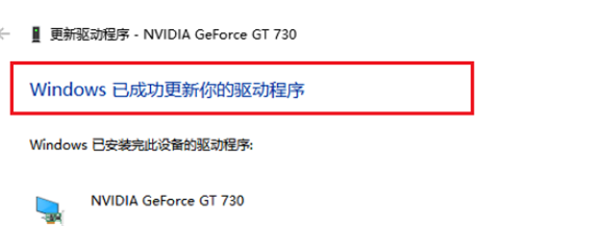
方法二:安装老版本显卡驱动,修改组策略
1、到显卡官网上下载安装老版本的显卡驱动,然后win+R快捷键打开运行对话框,输入gpedit.msc命令,回车。
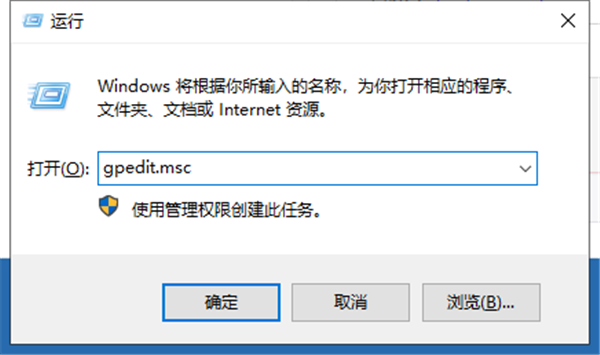
2、打开组策略编辑器,依次展开计算机配置》》管理模板》》系统。
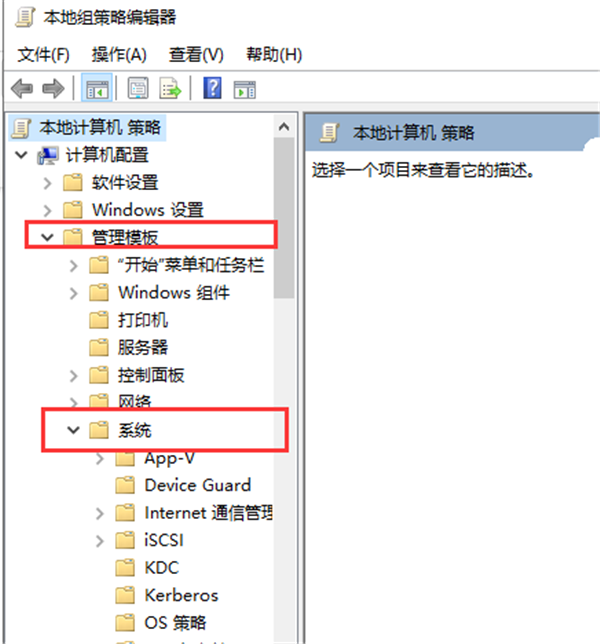
3、系统文件下找到设备安装,右侧双击展开设备安装限制。
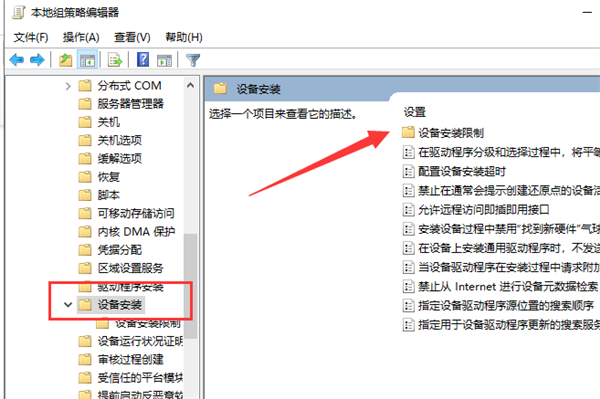
4、双击最下方的“禁止安装未由其他策略设置描述的设备”。
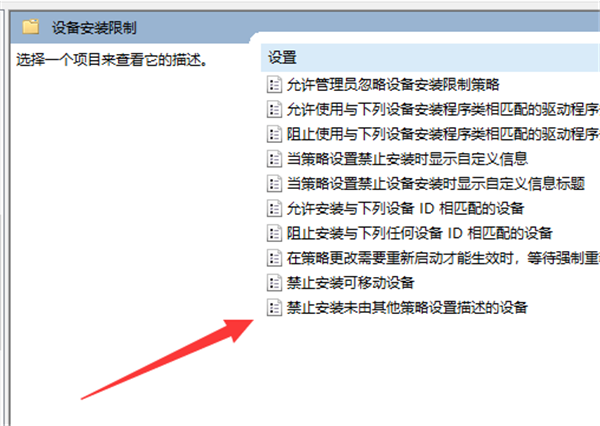
5、将其启用即可。不过要想更新其他驱动时需要禁用它。
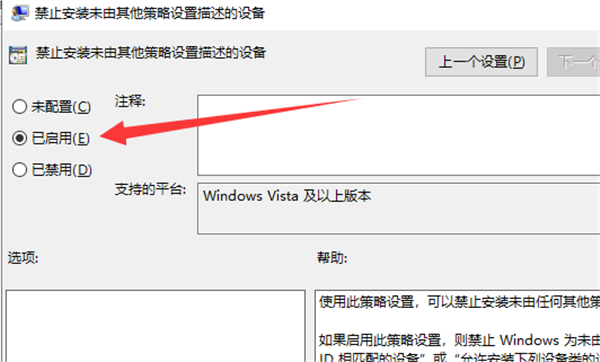
以上就是win10显卡驱动安装失败的解决方法了,希望能帮助到各位。
精品游戏
换一批