首页
Win7如何消除麦克风噪音?Win7消除麦克风噪音方法
Win7如何消除麦克风噪音?Win7消除麦克风噪音方法
2022-08-26 18:38:34
来源:互联网
作者:admin
Win7如何消除麦克风噪音?Win7消除麦克风噪音方法?
许多用户window7系统的计算机每次在游戏中发出声音有麦克风的噪音,他们根本听不清自己说了什么。真的很苦恼。让我们来看看解决方案。

Win7消除麦克风噪音方法
1、首先在window7电脑桌面的右下角鼠标点击“喇叭”图标,再点击“录音设备”。
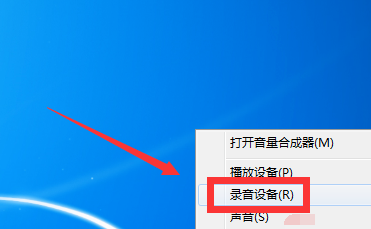
2、【声音】的窗口,选择“录制”这一项,“录制”里鼠标右键点击“麦克风”,再点击“属性(P)”。
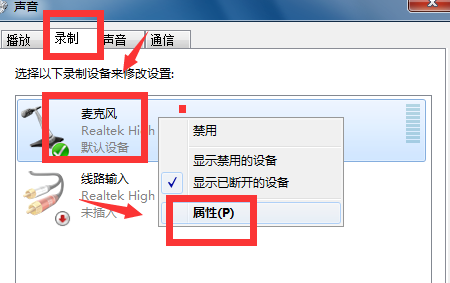
3、【麦克风 属性】的窗口,选择“侦听”这一项,会看见“侦听此设备”前面打着“勾”,就要把“勾”给取消。
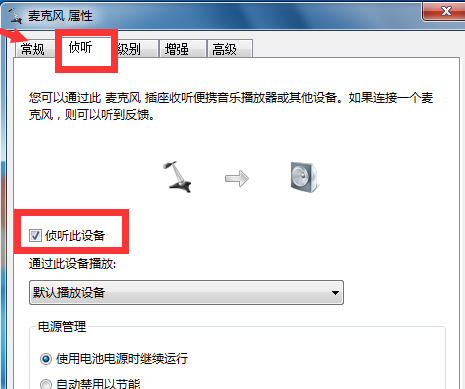
4、【麦克风 属性】的窗口,再选择“级别”这一项,“级别”里的麦克风音量随意调整,“麦克风加强”调制为0.0db即可。
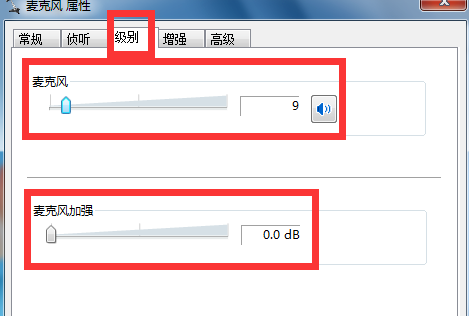
5、【麦克风 属性】的窗口,再选择“增强”这一项,把方框里的DC偏移消除、噪音消除、回音消除三个前面打上“勾”,然后再把禁用所有声音效果前面打上“勾”。
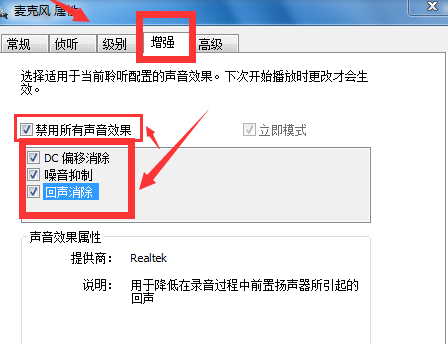
6、最后在【麦克风 属性】的窗口,选择“高级”这一项,“高级”里的“默认格式”选择在共享模式中运行时使用的采样频率和位深度。“高级”里的“独占模式”在“允许应用程序独占控制该设备”和“给与独立模式应用程序优先”的前面打上“勾”,然后点击窗口下面的“确定”。
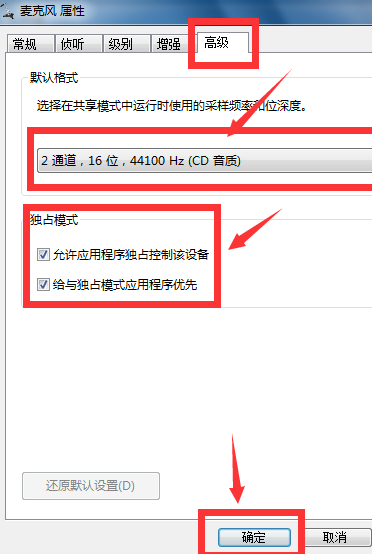
以上就是Win7消除麦克风噪音方法,喜欢的小伙伴可以关注本站哦。
精品游戏
换一批
