首页
win10电脑怎么恢复还原出厂设置?win10强制恢复出厂设置教程
win10电脑怎么恢复还原出厂设置?win10强制恢复出厂设置教程
2022-08-25 18:37:57
来源:互联网
作者:admin
win10系统是目前使用人数最多的一款操作系统,它自带全新的视觉效果,操作简单流畅,提高了用户体验,增强了系统的安全性。接下来,我就给大家分享一下win10系统下的一个大功能,强制恢复出厂设置,赶紧来看看吧!
手机都能有恢复出厂设置功能,电脑怎么能缺少呢?其实win10系统早就内置了一个恢复出厂设置功能--重置此电脑。不管是电脑开机还是关机状态下都能使用。下面,我就教大家win10系统如何强制恢复出厂设置。
win10强制恢复出厂设置详细步骤
1、在电脑关机状态下,按下开机键,出现微软徽标界面时长按电源键强制关机。重复此步骤三次,我们就会看到电脑进入自动修复界面。
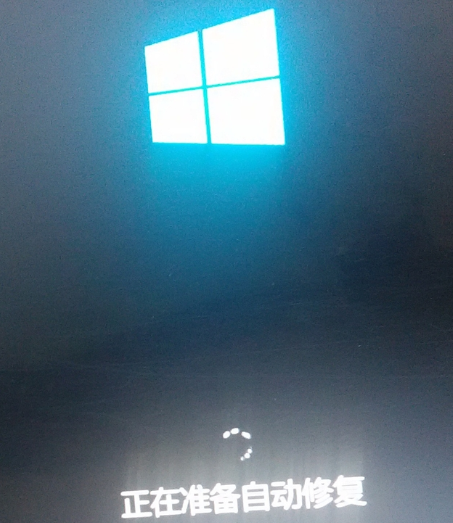
win10强制恢复出厂设置电脑图解1
2、等待自动修复完成后会出现如图界面,选择高级选项
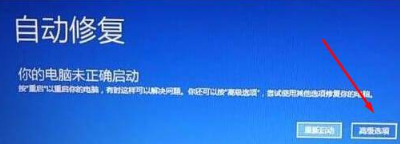
win10电脑图解2
3、此界面选择疑难解答
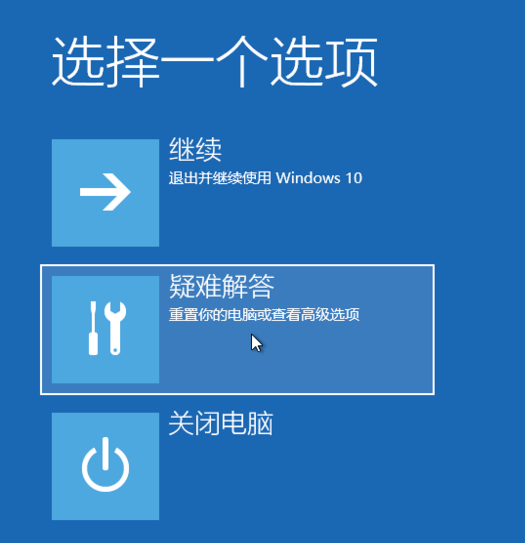
win10强制恢复出厂设置电脑图解3
4、这时候我们就会看到两个选项,重置此电脑,高级选项。高级选项可以进入安全模式进行修复电脑系统问题。既然我们要恢复出厂设置,就选择重置此电脑
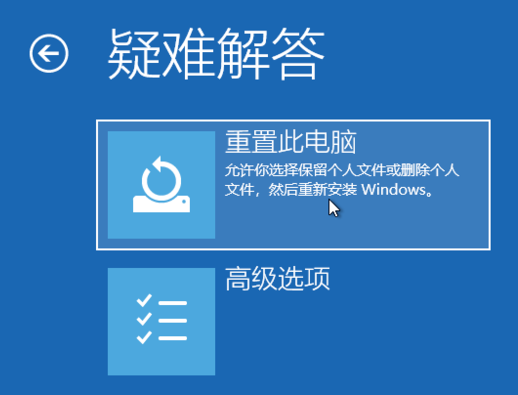
win10电脑图解4
5、依然出现两种选择,保留我的文件和删除所有内容。大家可以根据需要进行选择
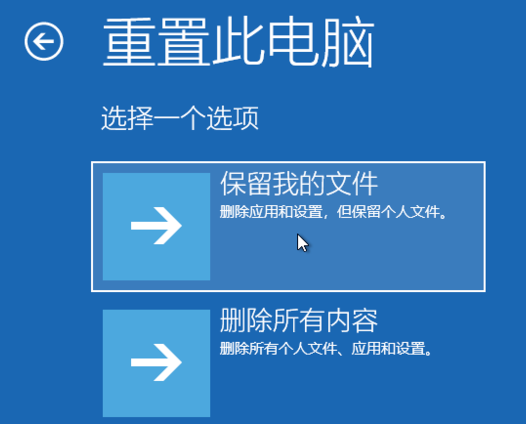
出厂设置电脑图解5
6、出现重置此电脑窗口,选择需要重置的账户,如果设置了密码就输入,没有设置密码就直接点击继续
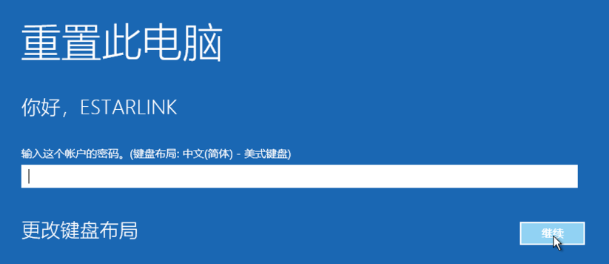
出厂设置电脑图解6
7、一切准备就绪后,点击重置按钮。电脑就会自动重启并重置此电脑
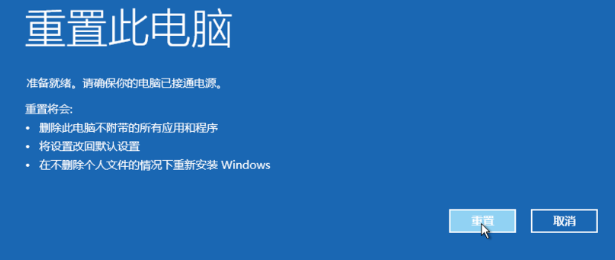
出厂设置电脑图解7
以上就是win10强制恢复出厂设置的图文教程了,希望能帮助到各位。
相关文章
- win10时间不准怎么办? 04-04
- Win10管理员Administrator账户开启方法 04-04
- win10蓝屏irql not less or equal教程 03-27
- win10系统总弹出需要新应用打开此ymsgr的解决方法 01-24
- win10待机死机有什么好的处理方法?要怎么解决? 01-21
- win10系统groove播放器无法使用怎么办?win10系统音乐groove无法播放修复教程 01-21
精品游戏
换一批
