首页
win7声音禁用怎么恢复?win7声音禁用恢复的方法
win7声音禁用怎么恢复?win7声音禁用恢复的方法
2022-08-25 11:37:47
来源:互联网
作者:admin
win7声音禁用怎么恢复?win7声音禁用恢复的方法?
win7声音被禁用,很好解决的方法介绍给你。如果无法确定没声音的原因,先对各种外接设备例如麦克风啊音箱啊接口都检查下,都没问题再来看电脑中的声音设置。对着右下角的小喇叭图标右击,选择播放设备,然后就是一顿操作猛如虎就能解决的,具体来看看教程吧。


win7声音禁用怎么恢复
1、在电脑任务栏中用鼠标右击“喇叭”图标。演示电脑为windows7系统。
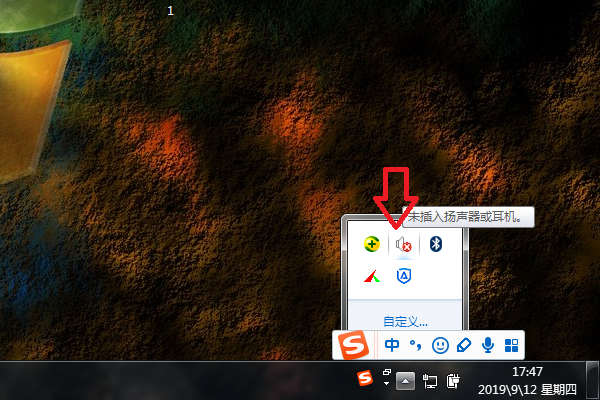
2、然后在出现的菜单中,点击“播放设备”选项。
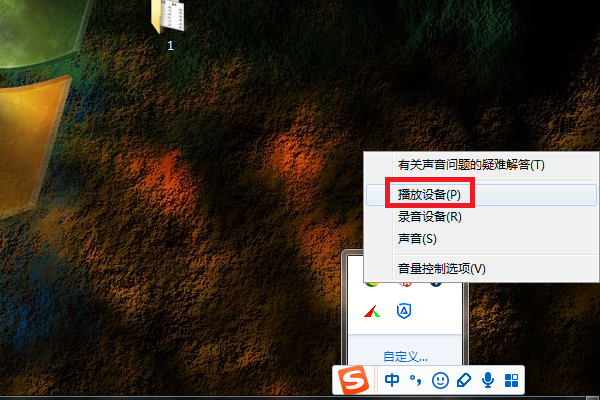
3、然后在出来的界面选中之前被禁用的声音设备,点击属性按钮。
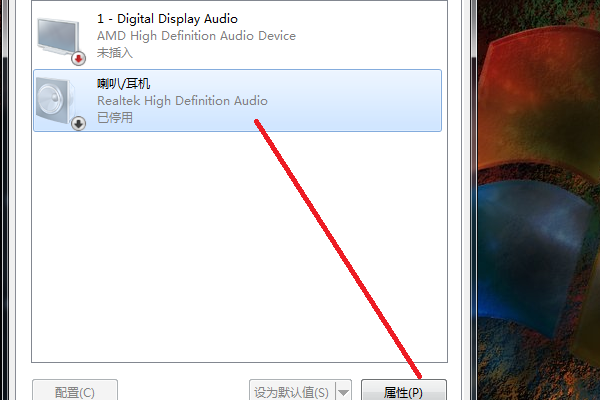
4、然后在出来的界面中,将设备用法设置为“使用此设备(启用)”。
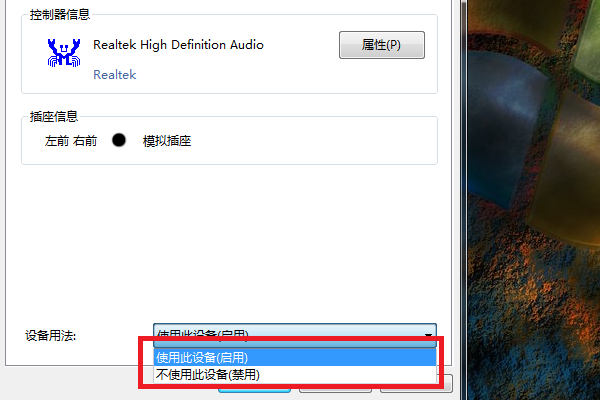
5、设置完后,点击确定按钮。

6、然后返回至主设置界面,点击确定按钮即可。
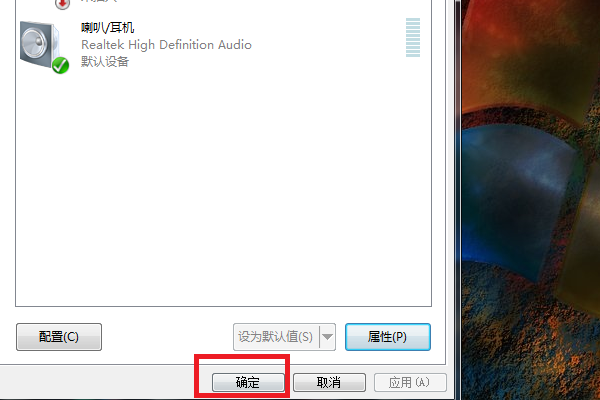
小编给各位小伙伴带来的win7声音禁用怎么恢复的所有内容都吸收了吗,希望你们会喜欢。
精品游戏
换一批
