首页
win10系统桌面图标不见了怎么恢复?win10系统桌面图标恢复教程
win10系统桌面图标不见了怎么恢复?win10系统桌面图标恢复教程
2022-08-25 06:37:39
来源:互联网
作者:admin
当很多小伙伴需要用我的电脑时,突然发现我的电脑不见了。不管是被删除还是其他什么,此时不要惊慌。今天小编教你如何快速简单地恢复我的电脑。只需在个性化设置中进行调整。

恢复win10系统桌面图标的方法
方法一:桌面系统图标不见找回
1、在win10系统上,鼠标右键桌面,选择“个性化”,如下图所示
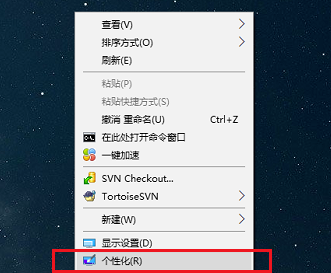
2、进去系统个性化设置之后,点击主题,选择右侧的“桌面图标设置”,如下图所示:
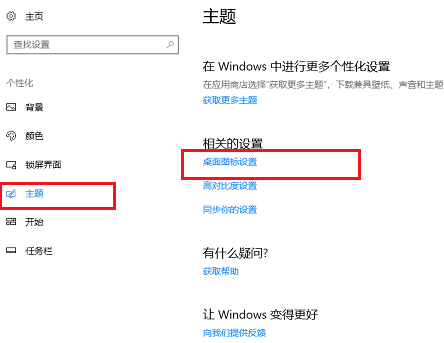
3、进去桌面图标设置界面之后,将要显示到桌面的系统图标勾选上,点击确定,如下图所示:
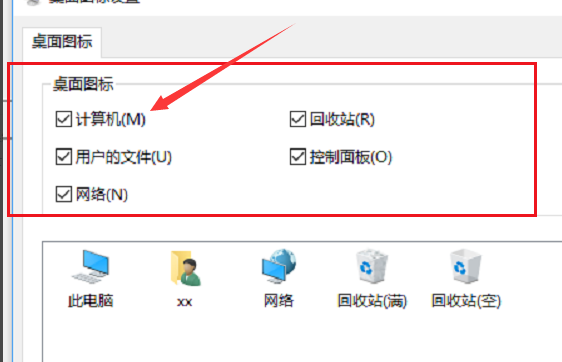
方法二:桌面所有图标不见找回
1、在win10系统上,鼠标右键桌面,选择“查看->显示桌面图标”,如下图所示
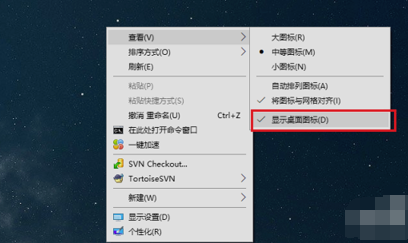
方法三:桌面和任务栏不见找回
1、按ctrl+alt+delete键,打开任务管理器,点击文件->运行新任务,如下图所示
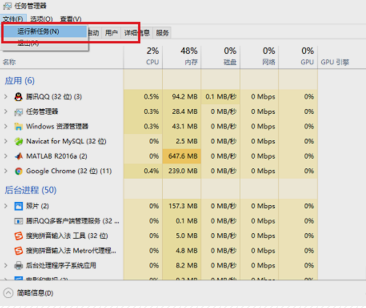
2、在新建任务中输入“explorer”,点击确定进行重置桌面图标,如下图所示:
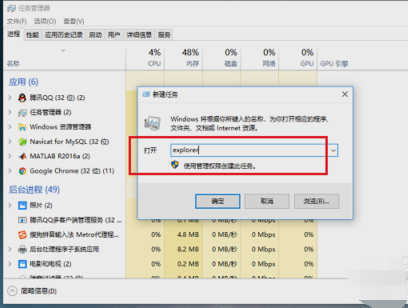
以上就是本站为您带来的恢复win10系统桌面图标的方法,希望可以解决掉您的困惑。
相关文章
- win10时间不准怎么办? 04-04
- Win10管理员Administrator账户开启方法 04-04
- win10蓝屏irql not less or equal教程 03-27
- win10系统总弹出需要新应用打开此ymsgr的解决方法 01-24
- win10待机死机有什么好的处理方法?要怎么解决? 01-21
- win10系统groove播放器无法使用怎么办?win10系统音乐groove无法播放修复教程 01-21
精品游戏
换一批
