首页
Win10怎么UEFI+mbr启动?Win10 UEFI+mbr启动的方法
Win10怎么UEFI+mbr启动?Win10 UEFI+mbr启动的方法
2022-08-25 01:37:32
来源:互联网
作者:admin
今天讲的UEFI+mbr启动估计很多人都不懂,小编也是刚刚补了下功课。UEFI启动是为了支持2TB以上的硬盘,在BIOS里升级至UEFI启动。mbr则是引导程序的,所以双剑合璧,就能开天辟地。来看看具体的操作方法。

Win10怎么UEFI+mbr启动的步骤
1、首先打开DiskGenius64位专业版分区工具
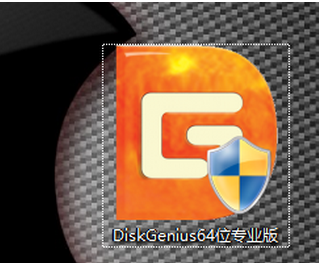
2、我们新建一个格式为Fat16 或者FAT32的主分区如何新建了 首先先释放出一块未使用的空间 我就直接从磁盘调整了 右键C盘调整大小
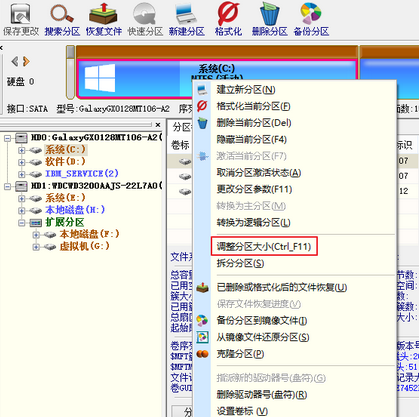
3、拖动箭头处调整处一块多余的空间点开始
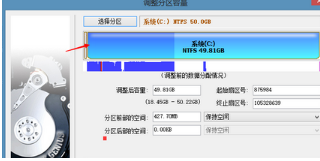
4、右键单击分出来的空闲区域新建分区
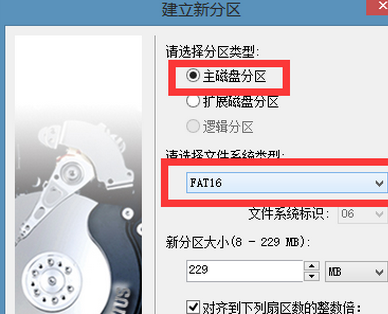
5、建立主磁盘分区 格式fat16点确定

6、点击保存更改
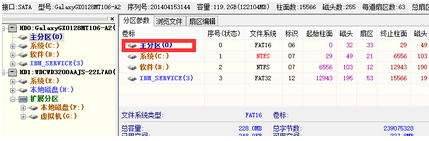
7、然后格式化此分区会自动分配盘符 我这个他分的盘符是K
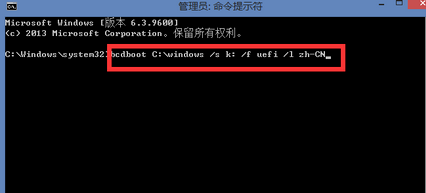
本站为您带来Win10怎么UEFI+mbr启动的步骤就介绍到这了,希望可以解决掉您的困惑。
相关文章
- win10时间不准怎么办? 04-04
- Win10管理员Administrator账户开启方法 04-04
- win10蓝屏irql not less or equal教程 03-27
- win10系统总弹出需要新应用打开此ymsgr的解决方法 01-24
- win10待机死机有什么好的处理方法?要怎么解决? 01-21
- win10系统groove播放器无法使用怎么办?win10系统音乐groove无法播放修复教程 01-21
精品游戏
换一批
