首页
windows10事件查看器怎么打开?windows10事件查看器打开教程
windows10事件查看器怎么打开?windows10事件查看器打开教程
2022-08-24 09:37:07
来源:互联网
作者:admin
当我们使用win10操作系统时,有些情况下可能需要打开事件查看器来执行相关操作,所以有些小伙伴还不知道windows10的事件查看器是如何打开的,有好几种打开方式。然后根据小编所知,可以打开电脑上的命令行进行相关操作,然后执行代码打开事件查看器等。就来看看小编是如何具体操作的吧~。
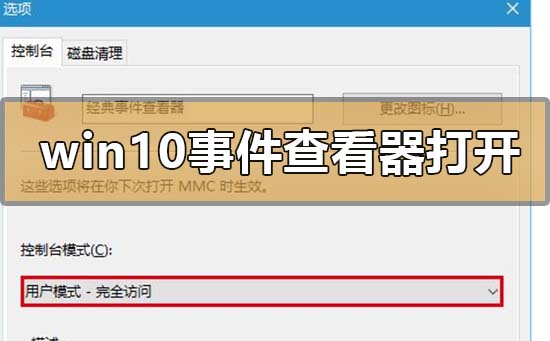
windows10事件查看器怎么打开
1、在开始按钮点击右键,选择“命令提示符(管理员)”。
2、执行regsvr32 els.dll,然后会看到注册成功提示
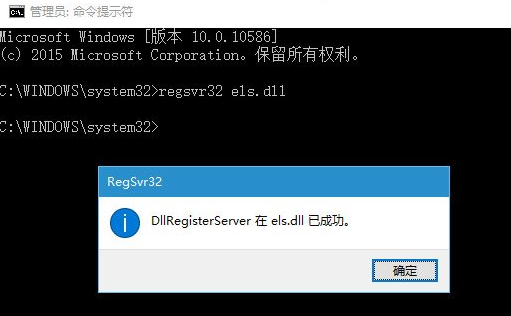
3、在命令提示符中输入mmc,然后按回车执行,打开控制台。
4、点击文件→添加/删除管理单元
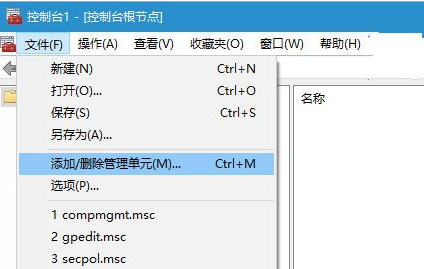
5、在弹出的窗口左侧选择“经典事件查看器”,然后点击中间“添加”按钮,在弹出的对话框中点击“完成”,然后再点击“确定”关闭“添加或删除管理单元”,
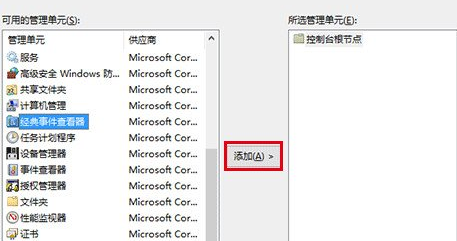
6、此时可以在文件→选项中自定义该查看器名称和图标,控制台模式可设定为“用户模式 - 完全访问”
并且勾选“不要保存对此控制台的更改”,点击“确定”。这样设定可以确保控制台提供完全访问权限,又能够提供较为稳妥的操作保障。
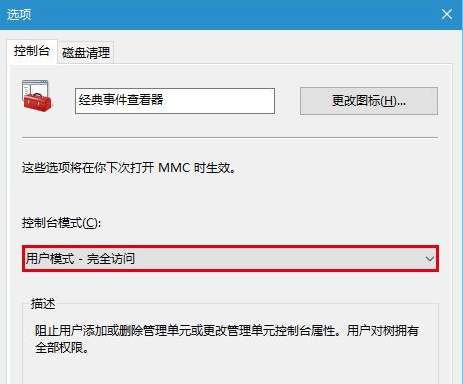
7、最后点击文件→保存,给刚创建的控制台命名。起个好记的名字,便于今后在“运行”中直接打开,比如jdsjckq.msc。
注意,后缀名必须是msc,不要修改。
以上就是小编给各位小伙伴带来的windows10事件查看器怎么打开的所有内容,希望你们会喜欢。
精品游戏
换一批
