首页
win7怎么初始化硬盘?win7电脑初始化硬盘的图文操作步骤
win7怎么初始化硬盘?win7电脑初始化硬盘的图文操作步骤
2022-08-23 16:36:35
来源:互联网
作者:admin
win7怎么初始化硬盘?win7电脑初始化硬盘的图文操作步骤?
win7有个初始化的功能,可以初始化硬盘等,就像神仙的法术轻松就变回了原样。这样的高级功能,当然要赶紧掌握起来,日后定会有大用处。一起来看下win7电脑初始化硬盘的图文操作步骤吧。

win7怎么初始化硬盘的操作步骤:
图文详细教程:
1、右键计算机,选择管理。
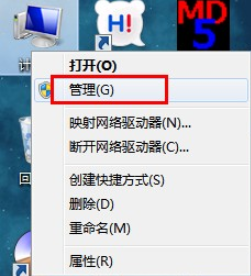
2、从弹出的计算机管理界面中选择磁盘管理。
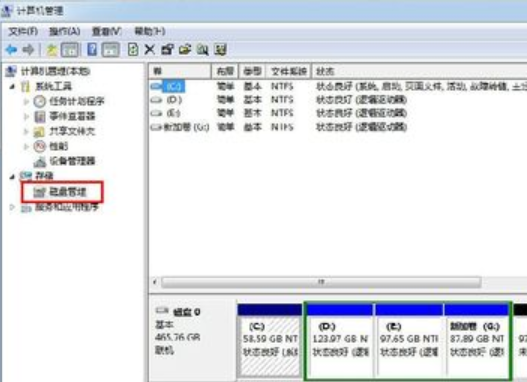
3、右键需要格式化的磁盘,从弹出的菜单中选择格式化。

4、弹出格式化参数,根据个人需要进行设置.设置完成点击确定。
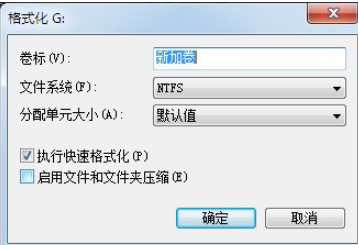
5、弹出格式确认提示,点击确定。
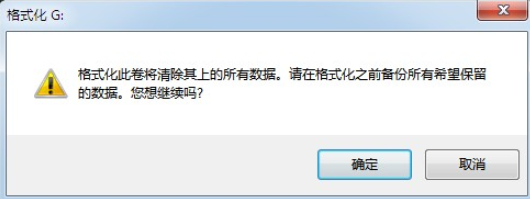
6、此时会在磁盘管理的下方图示位置显示该磁盘正在格式化。

7、格式化完成,磁盘状态显示为状态良好
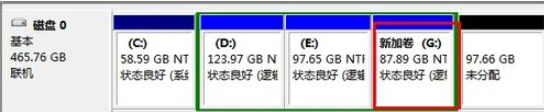
8、打开G盘看一下,G盘已经空了,说明格式化已经成功了
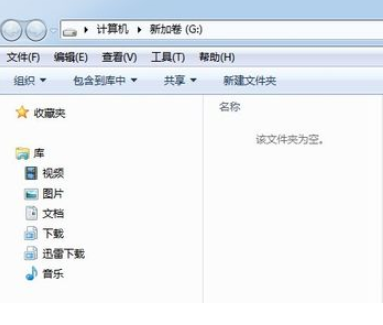
精品游戏
换一批
