首页
win10怎么禁用驱动更新guid?win10禁用驱动更新guid详细教程
win10怎么禁用驱动更新guid?win10禁用驱动更新guid详细教程
2022-08-22 20:34:26
来源:互联网
作者:admin
win10怎么禁用驱动更新guid?在使用win10系统的时候,我们有时会碰到一些驱动会自动更新的问题,但是呢,有很多的用户们又不愿意去使用这个驱动自动更新,这个问题要怎么去解决呢,快来看看详细教程吧~
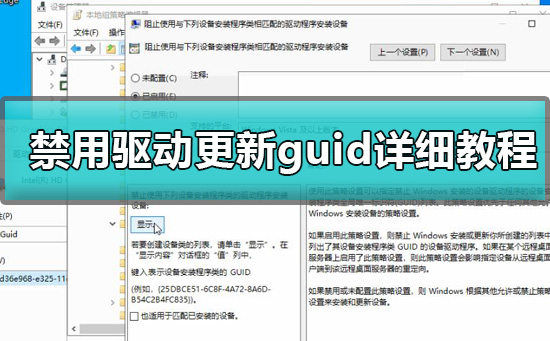
1.首先,【Win+R】打开运行,调出运行框,输入【gpedit.msc】打开组策略。
2.依次找到:【计算机配置】-【管理模版】-【系统】-【设备安装】-【设备安装限制】。
3.接着在右侧找到【阻止使用与下列设备安装程序类相匹配的驱动程序安装设备】,点击右键【编辑】或者双击,打开设置对话框。勾选【已启用】后点击【显示】输入设备的类GUID(这里有一点要注意的:不要勾选“也适用于匹配已安装的设备”)
4.至于这个类GUID要怎么来的?【Win+X】,点击【设备管理器】。
5.在打开的设备管理器中找到你要禁止更新的设备,为了方便测试,我这里以一个显卡驱动为例。
6.右键打开【属性】对话框。转到详细信息选项卡,即可在【属性】下拉列表中找到对应的数据。
7.然后直接在组策略中输入该值即可。
8.回到原来已经打开的组策略对话框,输入该设备的类GUID值后点击【确定】即可。
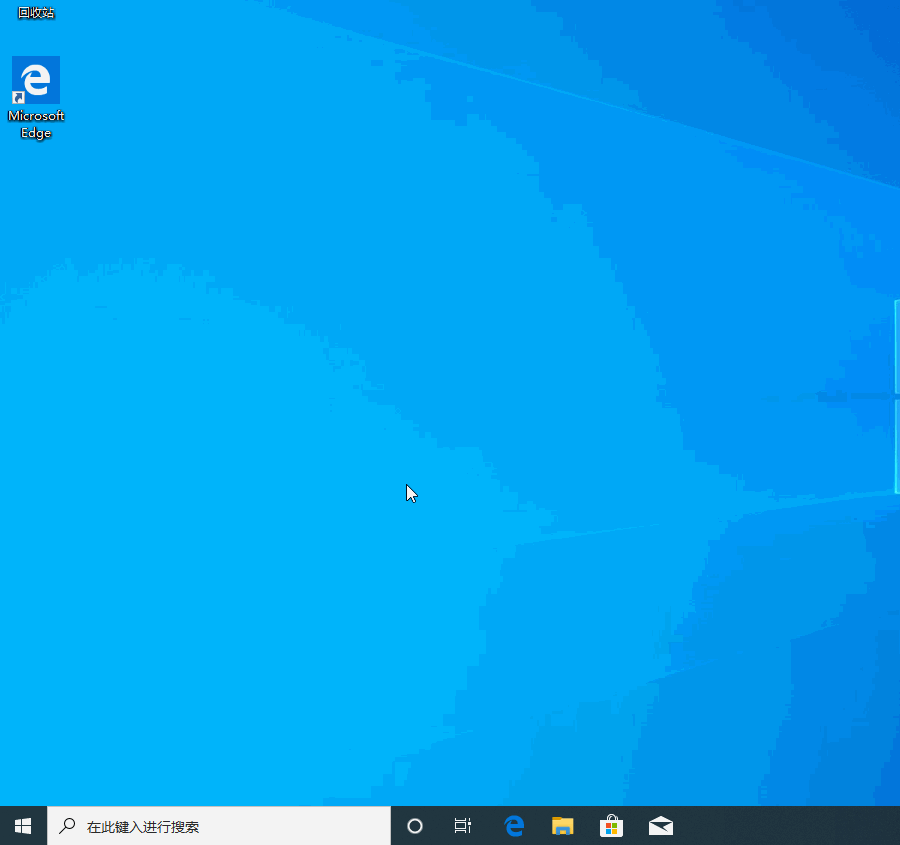
win10怎么禁用驱动更新guid?以上就是本站为广大用户们提供的禁用驱动更新guid详细教程了,希望能够帮助到广大的用户们,谢谢阅读。
相关文章
- win10时间不准怎么办? 04-04
- Win10管理员Administrator账户开启方法 04-04
- win10蓝屏irql not less or equal教程 03-27
- win10系统总弹出需要新应用打开此ymsgr的解决方法 01-24
- win10待机死机有什么好的处理方法?要怎么解决? 01-21
- win10系统groove播放器无法使用怎么办?win10系统音乐groove无法播放修复教程 01-21
精品游戏
换一批
