首页
win10电脑两边黑边怎么去掉?win10电脑去掉两边黑边教程
win10电脑两边黑边怎么去掉?win10电脑去掉两边黑边教程
2022-08-20 20:46:34
来源:互联网
作者:admin
win10系统是一个非常值得使用的优秀系统!强大的工作能力是win10系统最好的地方之一!这也是公众选择win10的一个重要原因!在win10系统的不断使用中,win10系统的一些小问题也逐渐出现。最近,许多合作伙伴回应说,他们的win10系统两侧都有黑边!今天,小编将为您带来win10电脑两侧黑边恢复的方法。让我们看看。

win10电脑两边黑边怎么去掉的解决步骤:
操作步骤:
1、按win+r进入运行窗口,输入“regedit”,回车即可,如图所示:
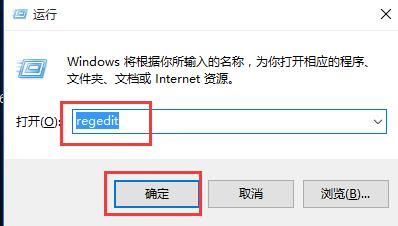
2、在注册表编辑器窗口中,定位到【HKEY_CURRENT_USER/SOFTWARE/BLIZZARD ENTERTAIMENT/WARCRAFTIII/Video】,如图所示:
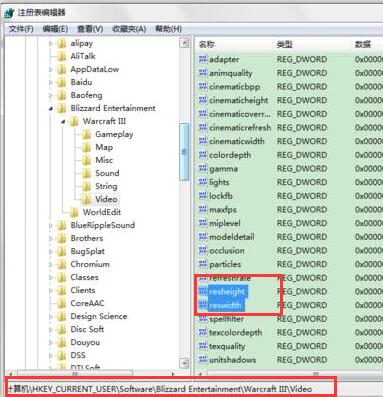
3、在右边空白处打开reshight文件(屏幕高度)将里面的数值数据改为“768”,然后打开reswidth文件(屏幕宽度)将数值数据改为“1366”,如图所示:
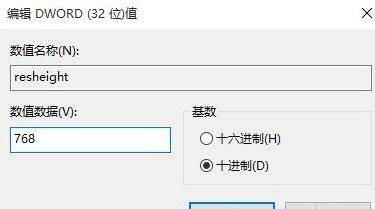
4、在桌面空白处,鼠标右键选择“显示设置”,如图所示:
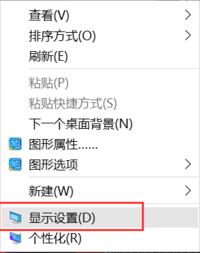
5、在窗口中,选择“高级显示设置”,然后将分辨率改为“1366 x 768”,点击应用即可,如图所示:
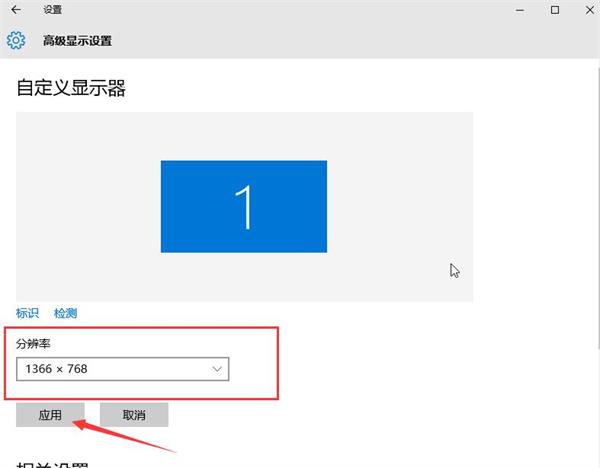
以上就是小编给各位小伙伴带来的win10电脑两边黑边怎么去掉的所有内容,希望你们会喜欢。
精品游戏
换一批
