win7磁盘占用率100%怎么解决?win7磁盘占用率100%的解决方法
win7磁盘占用率100%怎么解决?win7磁盘占用率100%的解决方法?
我们在等待数字跳到100%时是很期待的,可是有些情况是不喜欢100%的。比如win7系统磁盘占用率100%,令整个电脑很卡软件或游戏完全没办法正常运行。对于这个问题要解决的话需要对内存及磁盘做下清理,或是扩大内存空间更换大空间磁盘等等。
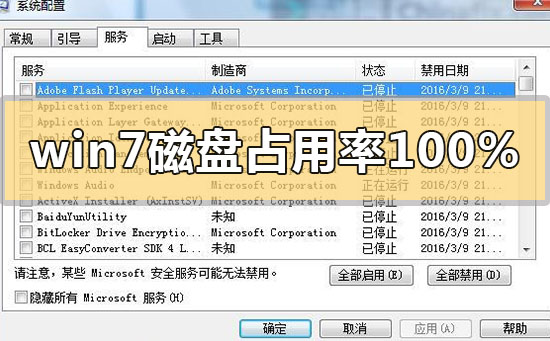

win7磁盘占用率100%怎么解决
一、家庭组
1.家庭组是占用硬盘的原因之一。有用户反映在关闭家庭组后,硬盘占用率从90%降到10%左右,
2.但对没加入家庭组的用户来说,这个方法也许无法解决问题。
3.在Windows搜索中输入services.msc,找到“HomeGoup Listener”与“HomeGroup Provider”两项服务,
4.右键单击进入“属性”,停止运行后设置启动类型为“禁用”。

二、虚拟内存
1.(慎用,会导致不可知问题,推荐8GB以上内存用户尝试)
2.Win8/8.1默认开启虚拟内存,他会把部分应用的内存转储到硬盘中,
3.避免物理内存不够用的情况。中低端的电脑开启虚拟内存,可以提高运行效率,
4.但也带来了对硬盘的负担,如果用户的物理内存在4GB甚至8GB以上,
5.可以尝试降低虚拟内存,但最好不要低于2048MB。
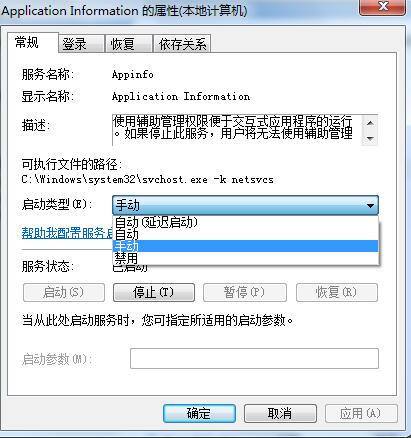
6.右键点击“这台电脑”,点击“属性”,点击“高级系统设置”
7.“设置”“高级”,然后再虚拟内存一栏点击“更改”根据需要分配虚拟内存
三、IPv6
1.在Win8/8.1下,IPv6功能是默认开启,硬盘占用率居高它多少有一些责任。
2.因此,建议不使用IPv6的用户可以将其关闭。

3.打开网络和共享中心,点击左上角的“更改适配器配置”,选择你在使用的网卡,
4.右键单击,然后点击“属性”,滑块向下拉,找到IPV6选项予以关闭。
四、Windows Defender
1.Windows Defender会定期扫描硬盘,在过去版本中,这项功能可以被关闭,
2.但是升级Win10预览版9860后却无法关闭定期扫描功能,导致硬盘占用率居高不下,

3.系统整体卡顿。用户可以尝试使用组策略限制Defender的定时扫描或关闭Defender来解决问题。
4.在搜索栏输入gpedit.msc打开组策略编辑器,定位到“计算机配置-管理模板-Windows组建-
5.0Windows Defender-扫描”中的“指定每周的不同天运行计划扫描”配置为“已启用”
6.根据帮助中的内容选择设置。或直接在Windows Defender设置内在管理选项中将其关闭。
五、Windows Search
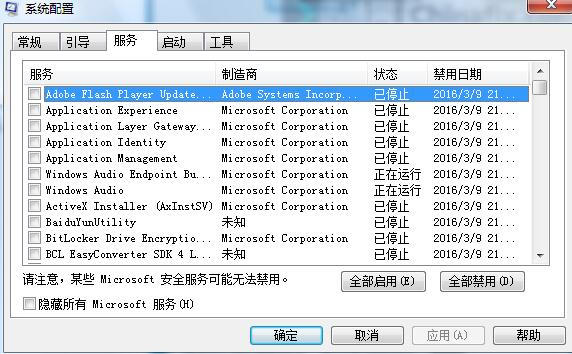
1.对于老电脑来说,Windows Search会使用大量系统资源,可以将其关闭。
2.但负面影响便是无法使用智能搜索,在Win8或Win10中会失去良好的整合体验。
3.用户需要慎重使用上述方法,本人经过测试发现,在“Win10预览版9860”中关闭
4.“Windows Defender”可以有效降低磁盘占用率,但一定慎用,

5.因为很有可能因为各种原因而无法将Defender重新打开。
6.关闭或降低虚拟内存会导致不可知的系统问题,比如在设置正确的情况下缩略图消失。
六、终极解决方法为,使用SSD固态硬盘解决一切问题。
小编给各位小伙伴带来的win7磁盘占用率100%怎么解决的所有内容,希望你们会喜欢。
精品游戏
