首页
win10系统在局域网内共享文件夹的教程
win10系统在局域网内共享文件夹的教程
2022-08-19 15:45:46
来源:互联网
作者:admin
本教程介绍了在win10系统的局域网中共享文件夹的方法。 尽管网络现在已经发展起来,但是有很多共享文件的方式,例如微信,QQ等。这些仅适用于小文件。 如果要传输大文件,则在局域网中传输速度仍然更快。 那么win10系统如何在局域网中共享文件夹? 让我们看一下下面的解决方案。
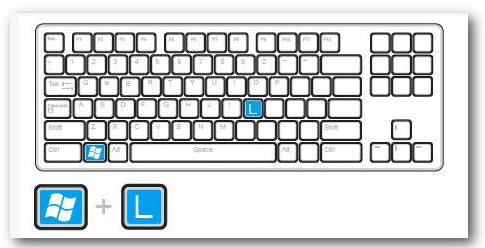
具体教程如下:
1、先在C盘目录下新建一个文件夹,我命名为“共享文件夹”,然后将你需要共享的文件放在在这个文件夹的目录之下。
2、右击共享文件夹,找到属性选项,点击“属性”。
3、进入到共享文件夹属性界面后,找到“共享”菜单项,单击。
4、在”共享“菜单界面中,点击“高级共享”按钮。
5、进入”高级共享“界面后,勾选第一行的“共享此文件夹”,共享名自理或者就采用默认的共享文件名,点击”确定“,完成文件夹的共享。
6、在局域网的另一台电脑,用”WIN键+R“打开运行。
7、输入共享文件夹电脑的IP地址,格式为"192.168.XXX,XXX",点击”确定“。
8、接下里弹出一个界面,显示的是局域网内指定IP地址所共享的文件,打开”共享文件夹“将需要的文件复制在自己电脑就行。
win10在局域网内共享文件夹是一个比较简便的方法,节省时间,能够随时随地完成更多工作。
相关文章
- win10系统总弹出需要新应用打开此ymsgr的解决方法 01-24
- win10系统groove播放器无法使用怎么办?win10系统音乐groove无法播放修复教程 01-21
- win10系统怎么重置Linux子系统 01-20
- win10系统火狐浏览器怎么清理缓存 12-21
- 电脑公司ghostwin10系统怎么安装?电脑公司ghostwin10系统安装教程 11-27
- win10系统开机后提示服务器正在运行怎么解决? 11-24
精品游戏
换一批
