首页
win10屏幕色彩怎么校正?win10屏幕色彩校正教程
win10屏幕色彩怎么校正?win10屏幕色彩校正教程
2022-08-16 06:45:16
来源:互联网
作者:admin
Win10电脑的颜色是默认设置的,但一些小伙伴在玩游戏或看视频时总觉得画面失真,颜色搭配很不协调。这可能是更新时的配置问题。我们可以用屏幕校正功能来解决这个问题。让我们看看编辑器的具体教程。
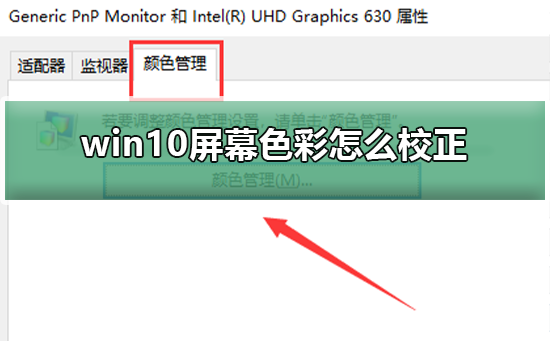
win10屏幕色彩校正的教程
1、鼠标桌面空白处右击,选择显示设置。
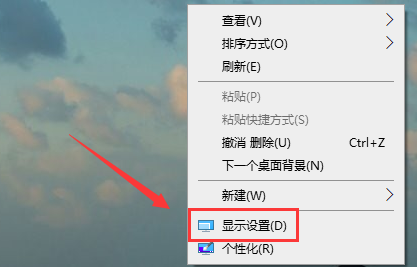
2、显示
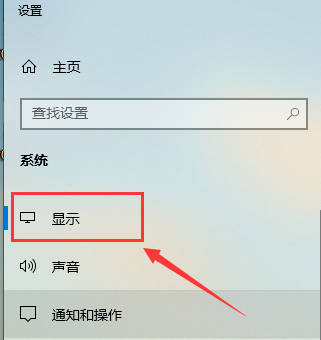
3、选择高级显示设置
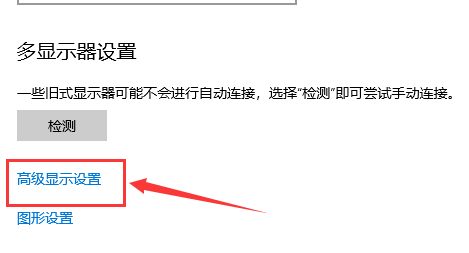
4、点击显示器1的显示适配器属性
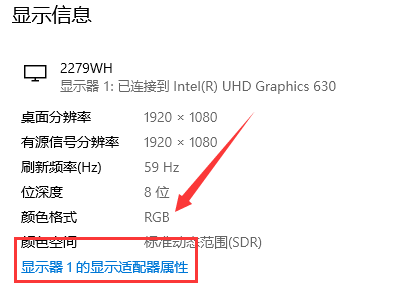
5、选择颜色管理,颜色管理(M)
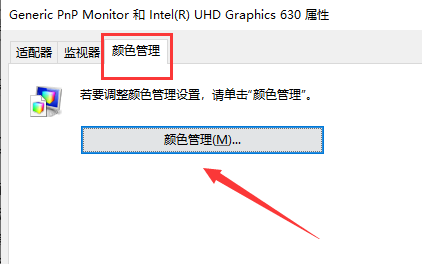
6、选择高级,然后校准颜色显示器
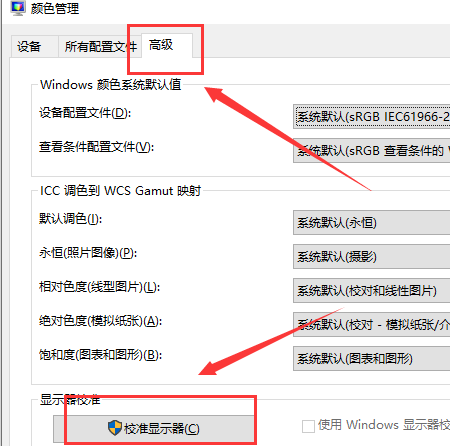
7、根据提示一步一步设置就可以了。
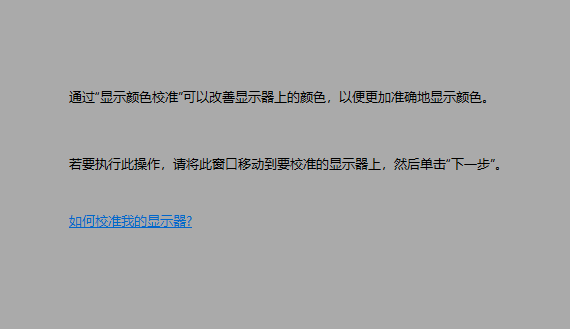
以上就是本站为您带来的win10屏幕色彩校正的教程,希望可以解决掉您的困惑。
相关文章
- win10时间不准怎么办? 04-04
- Win10管理员Administrator账户开启方法 04-04
- win10蓝屏irql not less or equal教程 03-27
- win10系统总弹出需要新应用打开此ymsgr的解决方法 01-24
- win10待机死机有什么好的处理方法?要怎么解决? 01-21
- win10系统groove播放器无法使用怎么办?win10系统音乐groove无法播放修复教程 01-21
精品游戏
换一批
