首页
win7打印机如何取消打印任务?win7打印机取消打印任务的方法
win7打印机如何取消打印任务?win7打印机取消打印任务的方法
2022-07-31 06:28:07
来源:互联网
作者:admin
win7打印机如何取消打印任务?win7打印机取消打印任务的方法?
win7连接打印机很方便,点击下就能开始打印任务。可是要想取消打印任务,又该怎么来操作呢。其实这还是挺容易的,只要找到正在打印的任务,右键鼠标就有个弹菜单,在选项里选择取消就好了。说再多,不如直接上教程来得清楚,一起来看下吧。

win7打印机取消打印任务的方法
1、在电脑桌面左下角,找到开始菜单,如下图,用鼠标左键点击;

2、在弹出的窗口中,找到并将鼠标移至“设置”选项,但不要点击,在弹出的菜单上找到“打印机和传真”,鼠标左键点击;
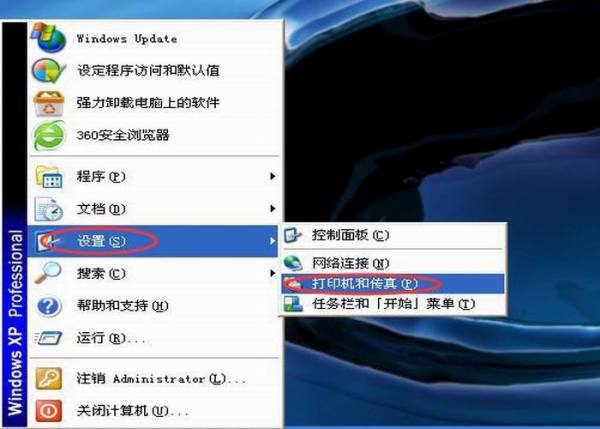
3、弹出的窗口如下,找到要寻找的打印机,鼠标左键点击,然后在窗口左边找到“查看现在正在打印什么”选项,并用鼠标左键点击进去;
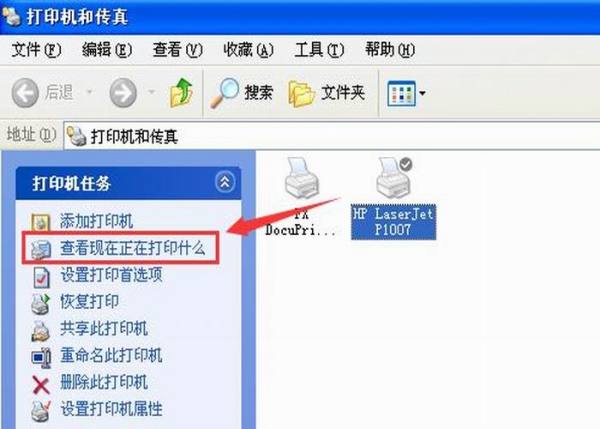
4、然后可以看到该打印机正在打印的任务,如下图;
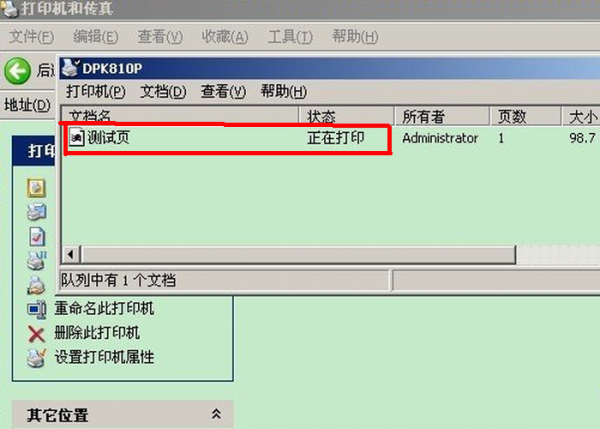
5、找到打印机正在打印的任务后,鼠标右键点击。在弹出的菜单中,找到“取消所有文档”选项,即可取消要打印的文件。
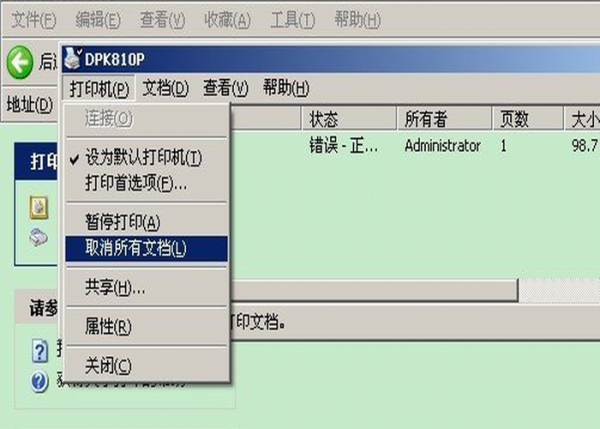
取消正在打印的任务,也可以从电脑桌面右下角的工具栏里,找到打印机图标,然后直接点击进去取消。
本站为您带来的win7打印机取消打印任务的方法就介绍到这,希望可以解决掉您的困惑。
精品游戏
换一批
