首页
win7如何更改新内容保存位置?win7新内容保存位置更改教程
win7如何更改新内容保存位置?win7新内容保存位置更改教程
2022-07-29 08:26:48
来源:互联网
作者:admin
win7如何更改新内容保存位置-win7新内容保存位置更改教程?
一般而言,win7系统在c盘中自带一个文件夹,其中以图片、音乐、文档等名称保存新内容。但c盘一般是我们的系统盘,存放东西过多会影响运行速度,此时我们可以改变新内容保存位置,改变文件夹位置。
win7新内容保存位置更改教程
1、首先点击左下角开始按钮,点击图示位置,打开“个人文件夹”
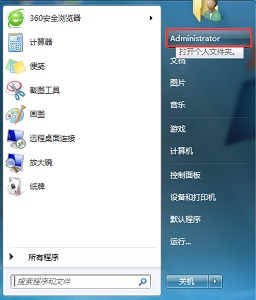
2、找到需要更改的文件夹,右键选中,点击“属性”
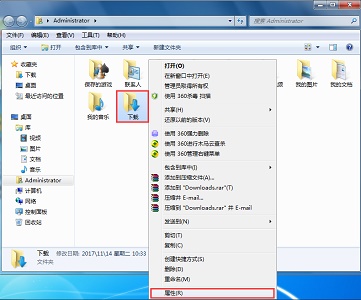
3、在“位置”选项卡中点击“移动”
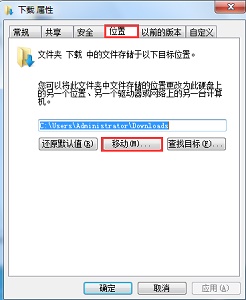
4、接着找到我们需要更改的新位置。
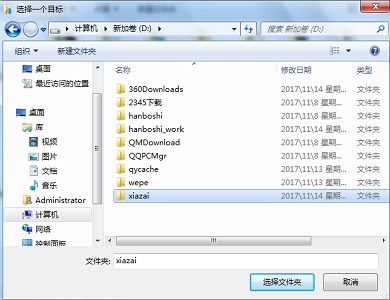
5、设置完成后点击“应用”再点击“确定”即可。
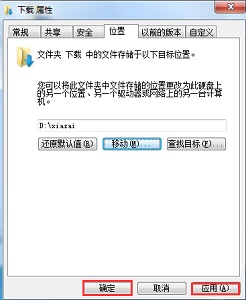
以上就是win7新内容保存位置更改教程了,我们还可以使用这种方法更改个人文件夹中的其他文件位置。
精品游戏
换一批
