首页
Win10桌面图标大小怎么更改?Win10桌面图标大小更改的方法
Win10桌面图标大小怎么更改?Win10桌面图标大小更改的方法
2022-07-29 00:26:33
来源:互联网
作者:admin
当我们使用win10系统时,有时会觉得桌面图标太大或太小。此时如何更改桌面图标的大小?事实上,在Win 10桌面空白处点击右键可以改变桌面图标的大小,也就是大图标、中图标和小图标。我们还可以通过添加鼠标和按键的组合来改变桌面图标的大小。
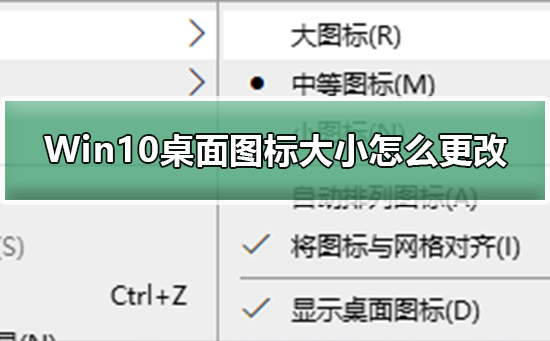
更改Win10桌面图标大小的方法
1、打开电脑进入Win10系统的时候,发现桌面图标变小了,如下图所示。
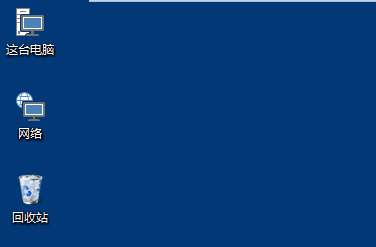
2、在Win10系统桌面空白处右键,将鼠标移动到查看上面,在选择大图标,选择后,桌面图标就会变得很大,如下图所示。
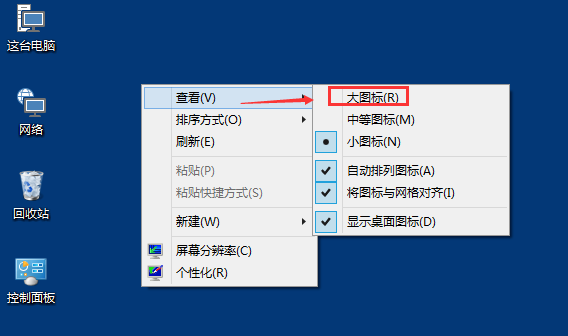
3、选择大图标后,整个Win10系统的桌面图标都变大了。如下图所示
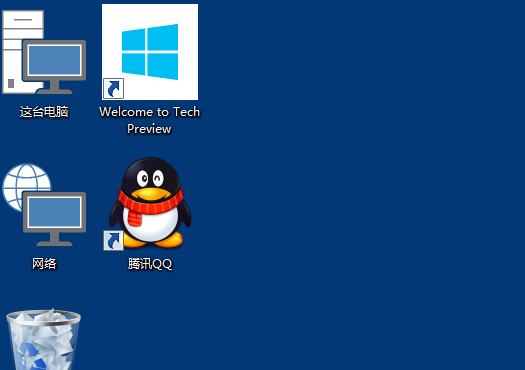
4、有时候为了查看文件方便,把Win10桌面图标变的很大,桌面图标变大了,看起来很不舒服,
5、在Win10系统桌面空白处右键,将鼠标移动到查看上面,在选择中等图标,选择后,桌面图标就会变得比较适中,如下图所示
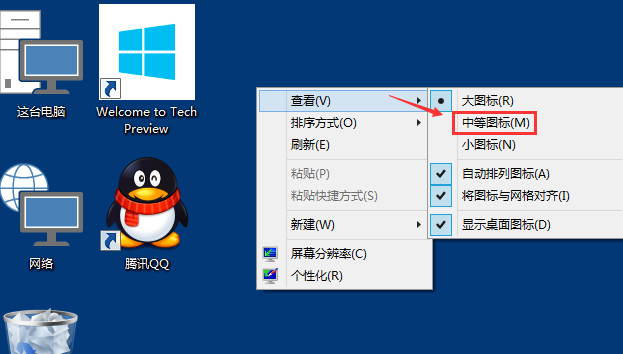
6、选择中等图标后,整个Win10系统的桌面图标都变的大小适中了,看起来也很舒服。如下图所示。
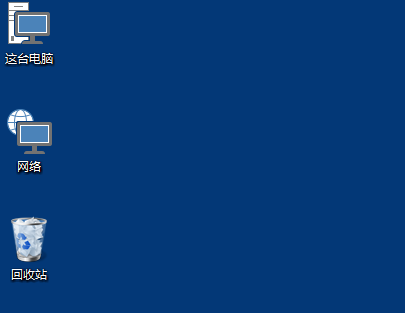
win10桌面图标以上就是本站为您带来的更改Win10桌面图标大小的方法,希望可以解决掉您的困惑。
相关文章
- Win10桌面图标大小怎么更改?Win10桌面图标大小更改方法介绍 01-12
- Win10桌面图标大小怎么调节 12-27
- win10时间不准怎么办? 04-04
- Win10管理员Administrator账户开启方法 04-04
- win10蓝屏irql not less or equal教程 03-27
- win10系统总弹出需要新应用打开此ymsgr的解决方法 01-24
精品游戏
换一批
