首页
win10usb启动设置方法?win10usb启动如何设置,具体设置教程?
win10usb启动设置方法?win10usb启动如何设置,具体设置教程?
2022-07-27 21:25:42
来源:互联网
作者:admin
大家可能更喜欢用usb来进行启动安装的方法,这个方法从较早的usb安装盘开始就一直在用。那么win10的usb启动设置跟之前的系统一样吗,会不会很难设置,具体的设置方法是怎样的?下面就让小编来告诉你吧!


1.使用快捷键【Win】+【i】打开【设置】,找到【更新和安全】单击进入
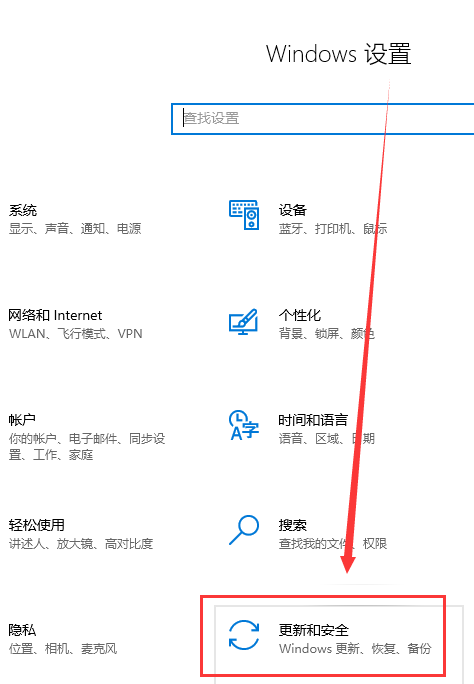
2.在打开的界面左侧,找到【恢复】单击打开
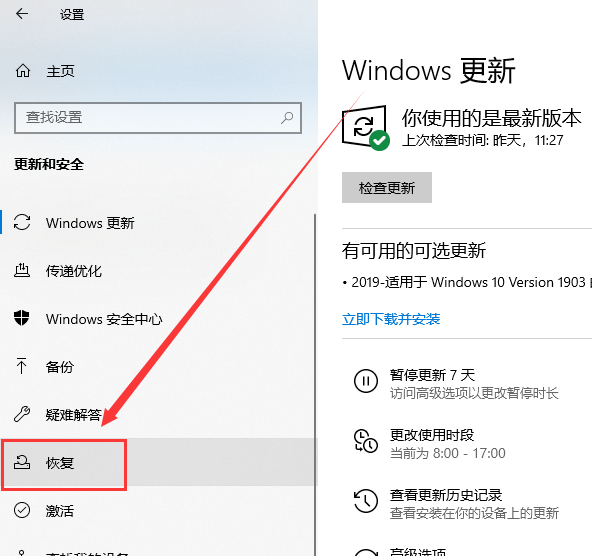
3.在【恢复】窗口中找到【高级启动】下方的【立即重新启动】,重启电脑
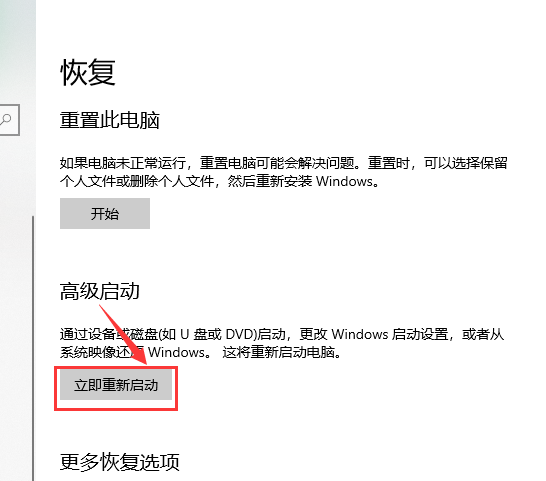
4.电脑重新启动,进入【启动项选择】页面。可以方向键选择操作选项【回车确认】。选择【使用设备,使用U盘,网络连接或Windows恢复DVD】选项。进入【使用设备选项】页面,选择U盘介质相对应的名称,电脑重启,进入【系统安装】程序
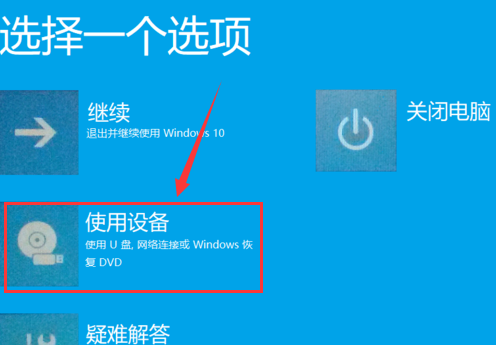
ps:如果没有启动成功,可以再试一次
以上就是小编带来的win10usb启动设置的所有内容,更多相关教程请关注本站。
相关文章
- win10时间不准怎么办? 04-04
- Win10管理员Administrator账户开启方法 04-04
- win10蓝屏irql not less or equal教程 03-27
- win10系统总弹出需要新应用打开此ymsgr的解决方法 01-24
- win10待机死机有什么好的处理方法?要怎么解决? 01-21
- win10系统groove播放器无法使用怎么办?win10系统音乐groove无法播放修复教程 01-21
精品游戏
换一批
