首页
win7深度系统如何安装?深度系统安装步骤windows7图文教程
win7深度系统如何安装?深度系统安装步骤windows7图文教程
2022-07-26 01:24:07
来源:互联网
作者:admin
win7深度系统如何安装?深度系统安装步骤windows7图文教程?
深度技术系统是一个非常美丽易用的精品系统,该系统可以帮助很多用户快速安装使用等,但很多用户不安装深度技术系统,深度技术系统如何安装,让我们来看看详细的教程。

win7深度系统如何安装:
1.首先下载Ghost Win7系统到本地硬盘上(这里下载在F盘上);
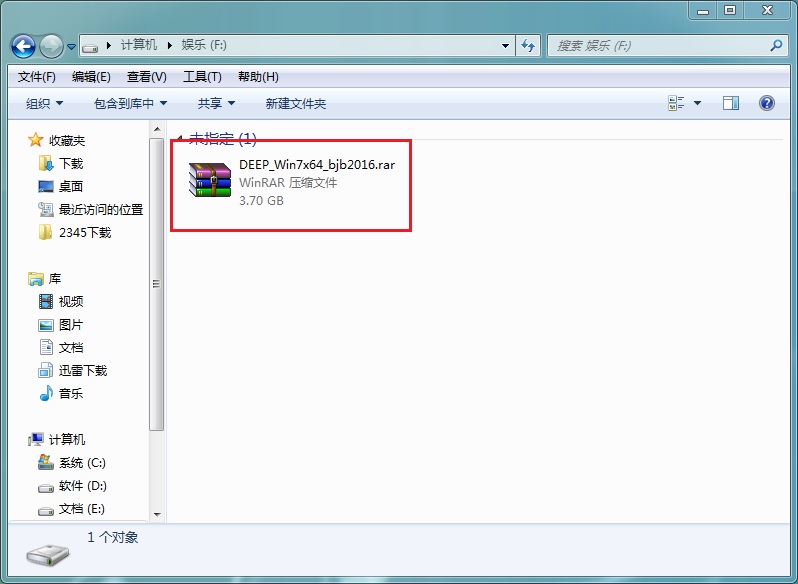
2.解压所下载的win7系统
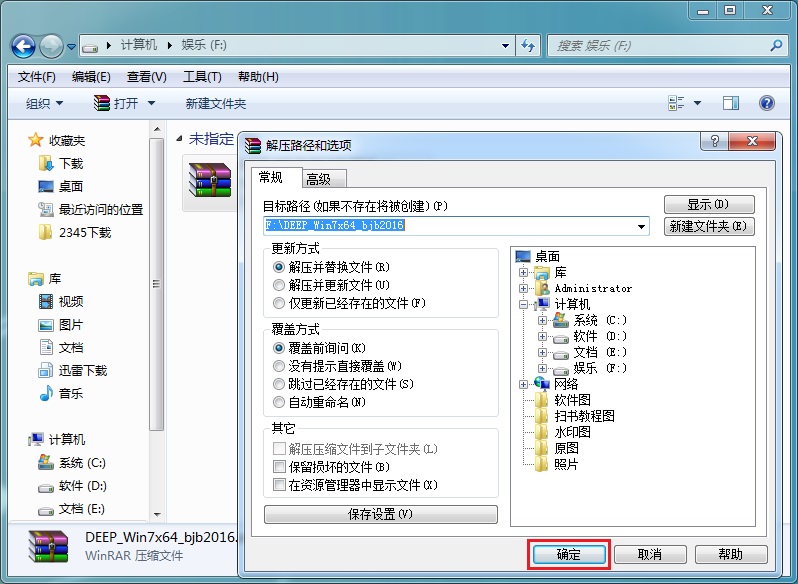
3.解压出来的文件夹内容;
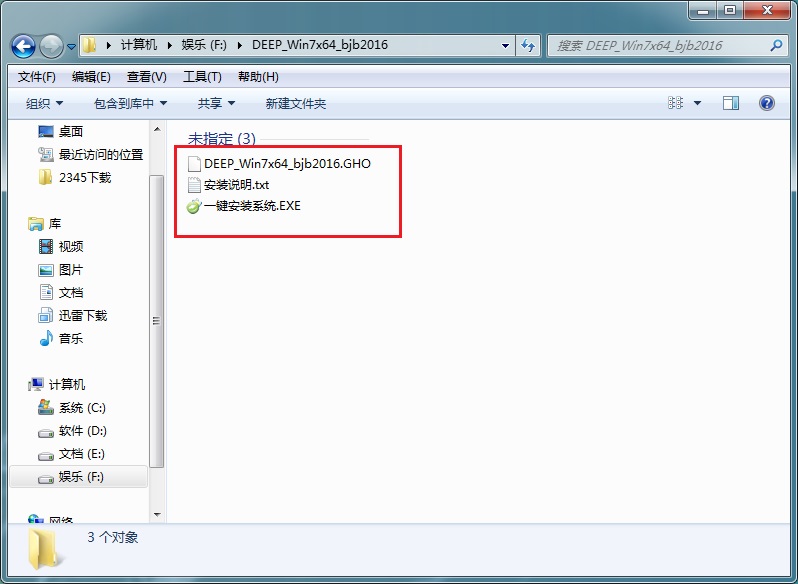
4.双击【一键安装系统.EXE】,选择【C盘(C盘为系统磁盘)】,接着点击执行,如图所示:
ps:在执行安装前要把360等杀毒软件关闭,否则无法正常安装。(若360杀毒软件开启,会提示有毒,下载的Ghost Win7系统的软件都是安全无毒的,用户可放心使用。)
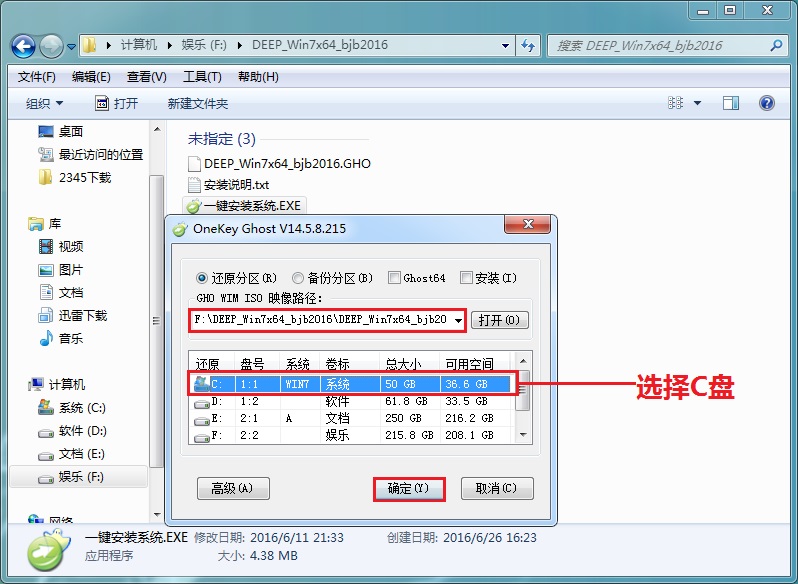
5.选择【执行】后电脑会自动重启,格式化C盘,还原数据;
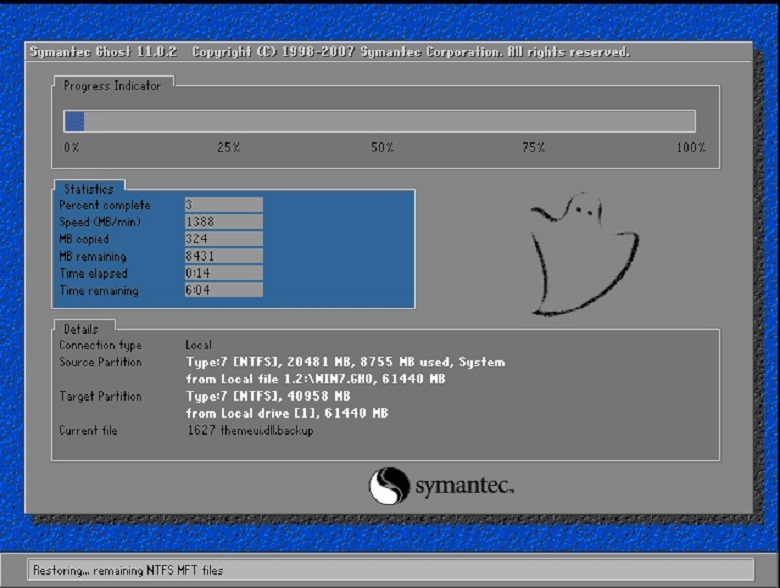
6.数据还原之后,自动重启,进入驱动安装界面;
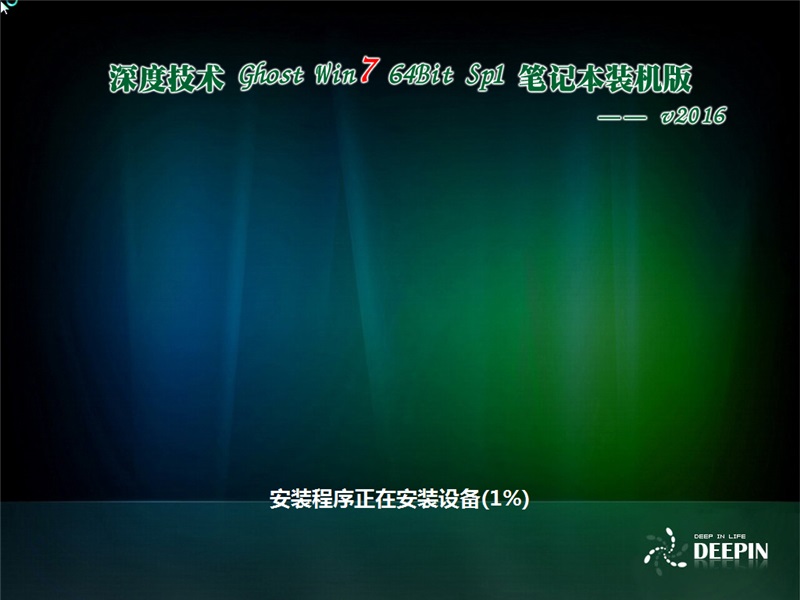
7.驱动程序安装完成之后,再次重启,进入全新的Win7系统界面;
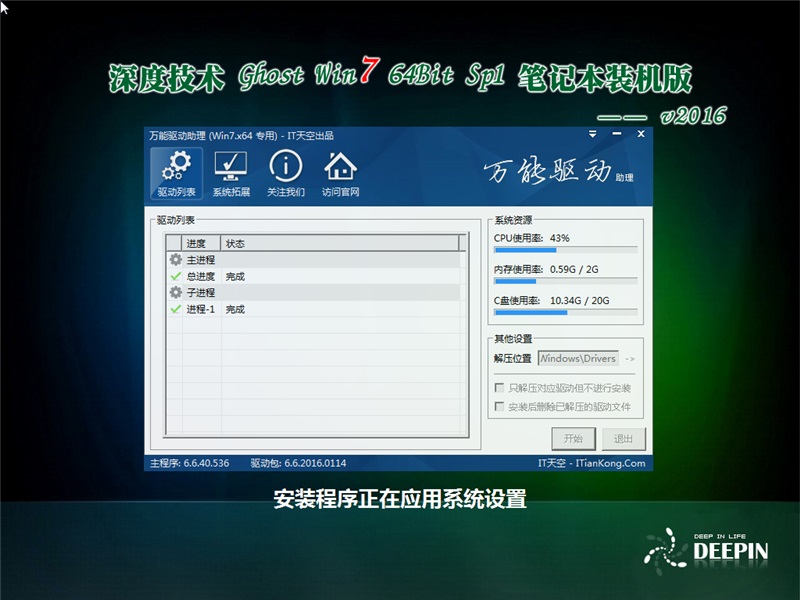
8.进入Win7桌面,这样本地硬盘安装Win7系统的步骤就完成了。
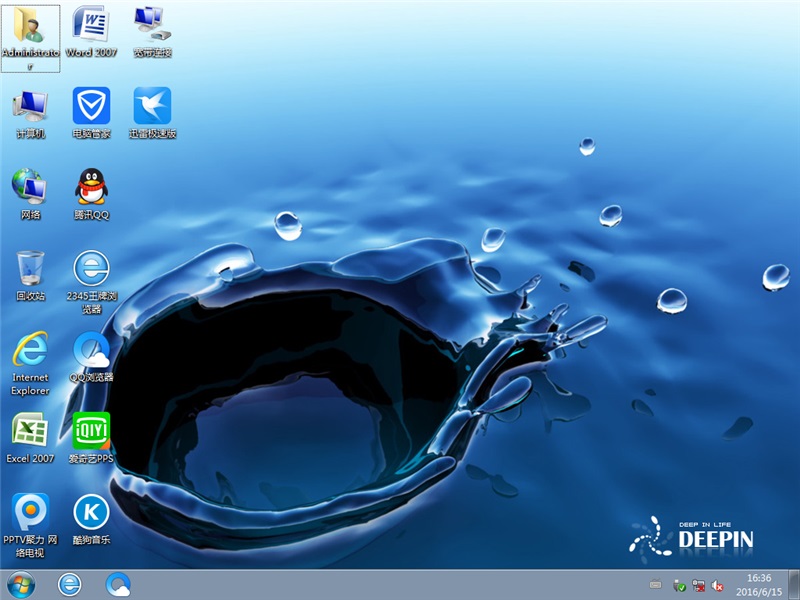
以上就是本站为广大用户们提供的深度系统安装步骤windows7图文教程了,希望能够帮助到广大的用户们,谢谢阅读~
精品游戏
换一批
