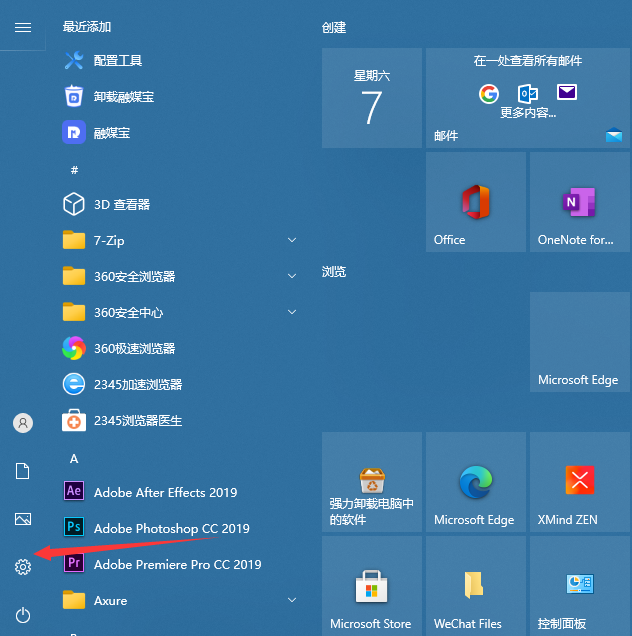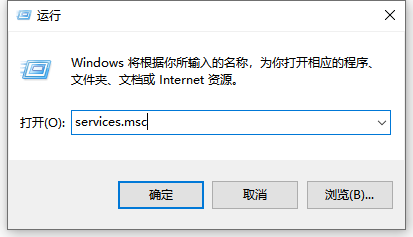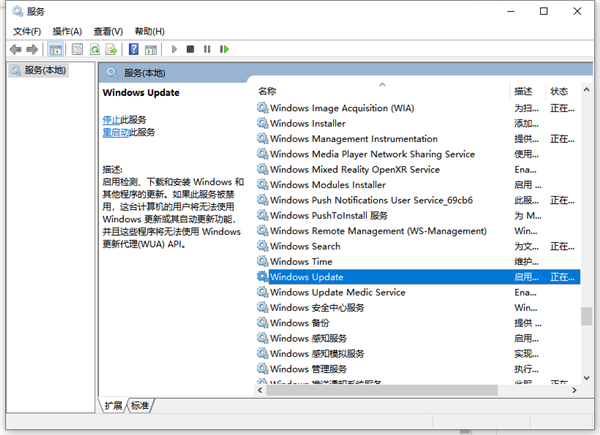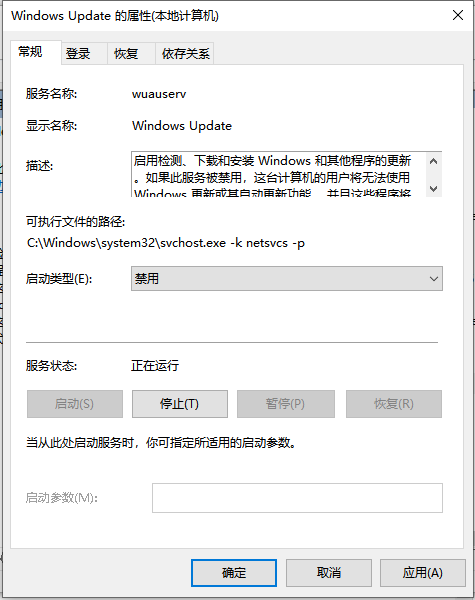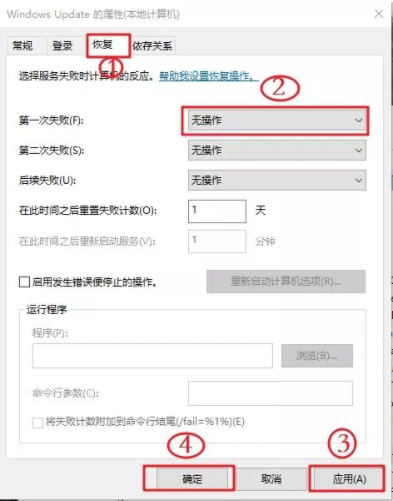首页
Win10怎么删除微软拼音?Win10删除微软拼音的步骤教程
Win10怎么删除微软拼音?Win10删除微软拼音的步骤教程
2021-12-04 17:19:52
来源:互联网
作者:admin
Win10怎么删除微软拼音?我们在使用电脑的时候都会安装自己喜欢的输入法,微软输入法是微软系统自带的输入法,这样这个输入法占用内存空间,于是就想删除这个默认的输入法,今天小编来跟大家说说win10删除微软拼音的步骤教程,大家一起来看看吧。
Win10删除微软拼音的步骤教程
1、点击【开始】按钮,点击【设置】按钮。
2、在设置中找到并点击【时间与语言】。
3、点击左侧的【语言】选项卡。
4、点击正在使用的语言。点击【选项】按钮。
5、点击其中的【微软拼音】,点击【删除】按钮即可。
以上就是win10删除微软拼音的步骤教程啦,希望能帮助到大家。
相关文章
- Windows10系统删除微软拼音输入法的技巧 11-17
- win10中怎么删除微软拼音输入法?win10删除微软拼音输入法的方法教程? 11-09
- Win10怎么删除微软拼音输入法?Win10删除微软拼音输入法教程 10-07
- win10微软拼音中英文切换快捷键修改教程 06-30
- win10如何禁用微软拼音输入法? 12-30
精品游戏
换一批