首页
Win10电脑怎么去掉右下角的隐藏图标?
Win10电脑怎么去掉右下角的隐藏图标?
2021-12-04 14:19:37
来源:互联网
作者:admin
经常使用电脑的用户都知道,我们在使用电脑的时候如果开启了比较多的程序,任务栏中的软件图标就会进行隐藏,但是这样我们就不知道具体还有哪些软件开启,下面小编就带着大家去掉这个隐藏功能吧!
操作方法:
方法1
1、电脑右下方属性栏中点击上三角图片,出现弹窗,在弹窗内即为隐藏的图标
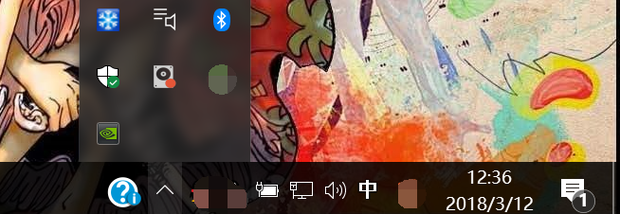
2、在弹窗内选择一个图标进行拖动即可
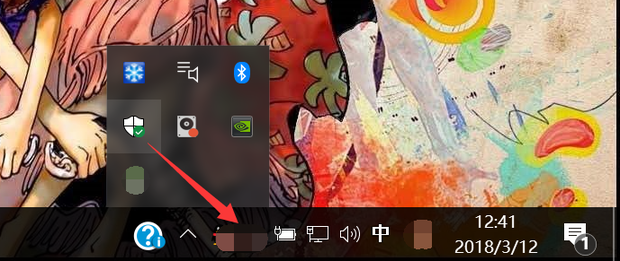
3、这时隐藏的图标就出现在了右下角的状态栏中
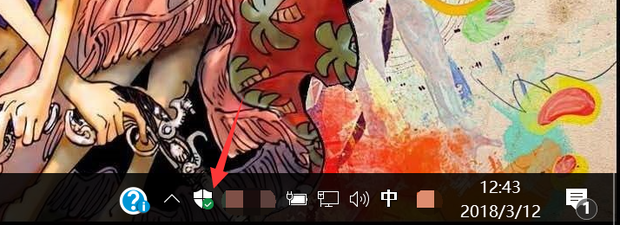
4、右下角的图标也可拖入弹窗中进行隐藏
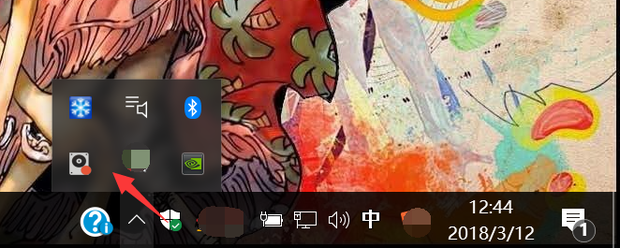
5、隐藏完成
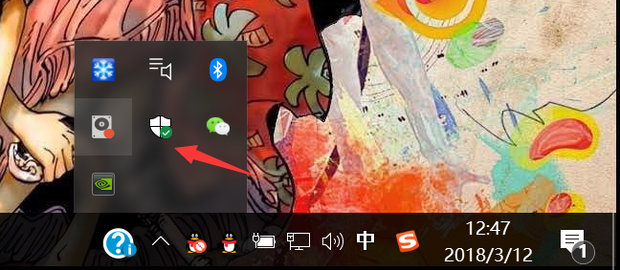
方法2
1、使用鼠标右键点击桌面,在弹窗中选择个性化
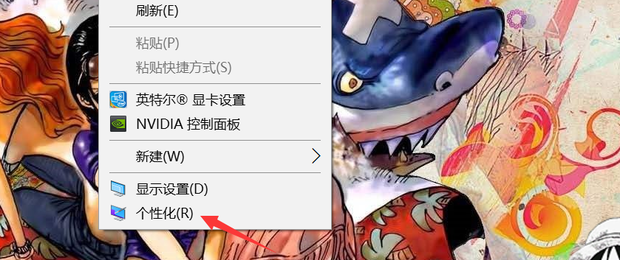
2、点击左侧功能栏中的任务栏
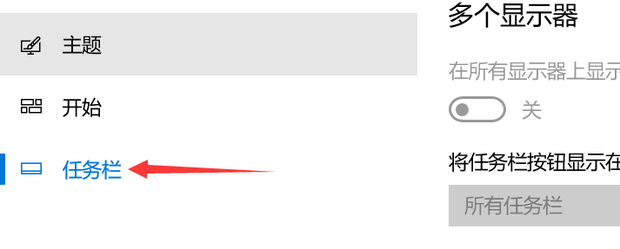
3、点击选择“选择哪些图标显示在任务栏上”
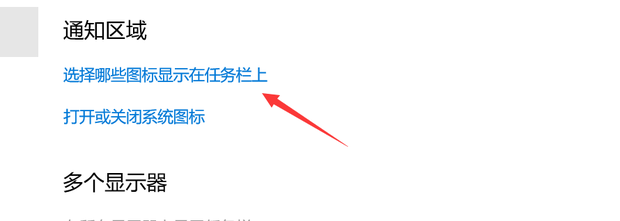
4、可选择需要显示的图标
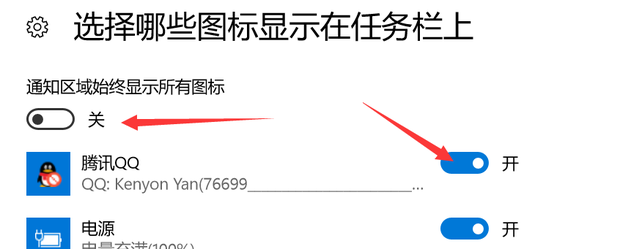
5、选择显示所有图标
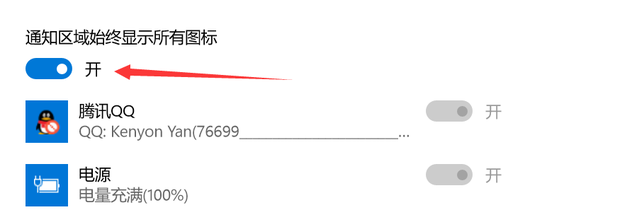
6、在右下方就会显示出所有的图标
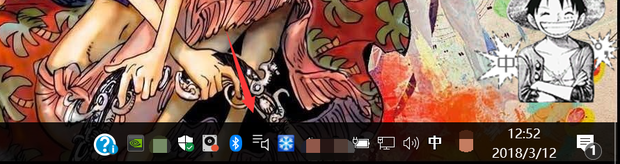
相关文章
- win10时间不准怎么办? 04-04
- Win10管理员Administrator账户开启方法 04-04
- win10蓝屏irql not less or equal教程 03-27
- win10系统总弹出需要新应用打开此ymsgr的解决方法 01-24
- win10待机死机有什么好的处理方法?要怎么解决? 01-21
- win10系统groove播放器无法使用怎么办?win10系统音乐groove无法播放修复教程 01-21
精品游戏
换一批
