首页
Win11资源管理器闪退怎么解决?有效解决资源管理器闪退方法
Win11资源管理器闪退怎么解决?有效解决资源管理器闪退方法
2022-07-20 19:46:46
来源:互联网
作者:admin
最近,许多用户升级并安装了最新的Win11操作系统,但许多用户在使用过程中存在一些问题。例如,一些小型合作伙伴在使用时会闪回资源管理器。如果win11资源管理器闪回,可以尝试以下四种方法。,具体如下:
一、检查 Windows 更新
打开设置。
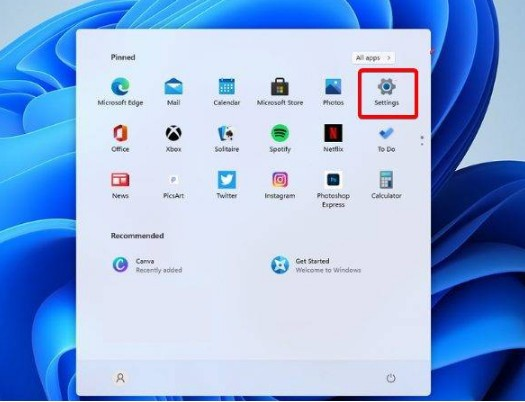
转到Windows 更新。
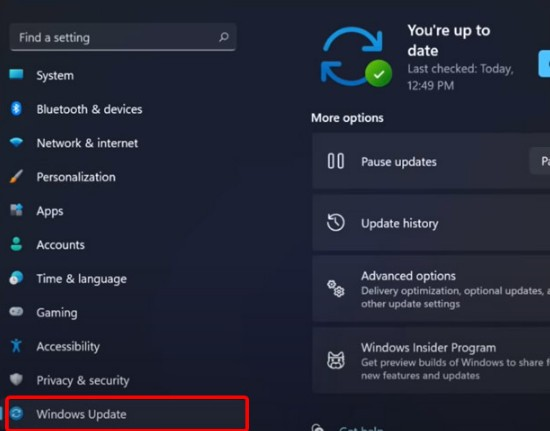
选择检查更新。
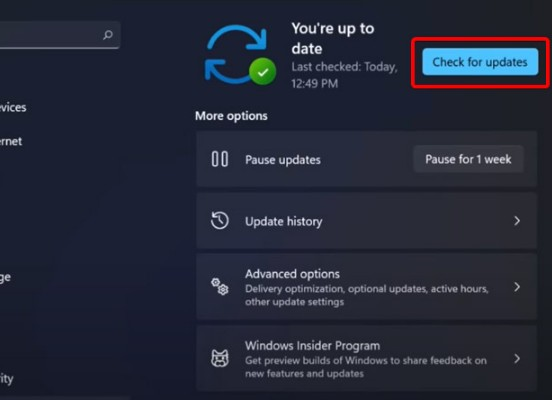
使用此选项,您的操作系统将自动推荐并修复问题,例如导致 Windows 11 文件资源管理器崩溃的损坏设置。
二、重新启动 Windows 11 文件资源管理器
按键盘上的 Ctrl + Alt + Delete,然后选择Task Manager。
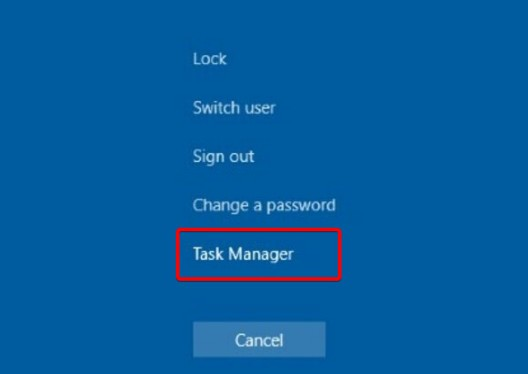
单击“进程”选项卡,搜索“文件资源管理器”,然后选择它。
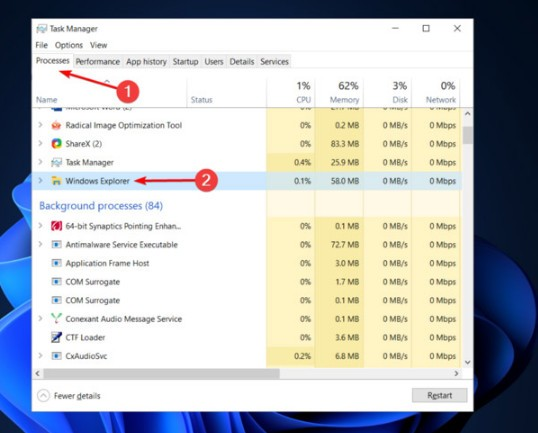
单击重新启动按钮。
三、调整文件资源管理器选项
打开控制面板。
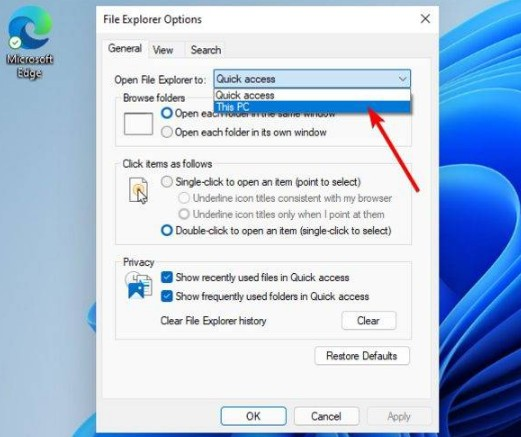
在右上角的搜索栏中,键入文件资源管理器选项并打开它。
选择常规选项卡。
在打开文件资源管理器旁边:下拉菜单,然后选择此电脑选项。
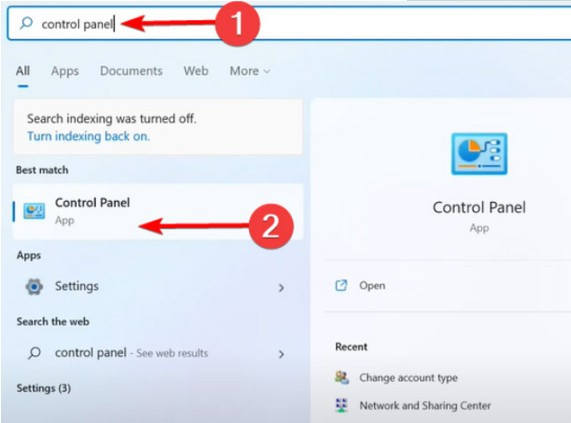
单击应用,然后单击确定。
四、清除缓存
单击“开始”按钮,键入“控制面板”,然后单击它
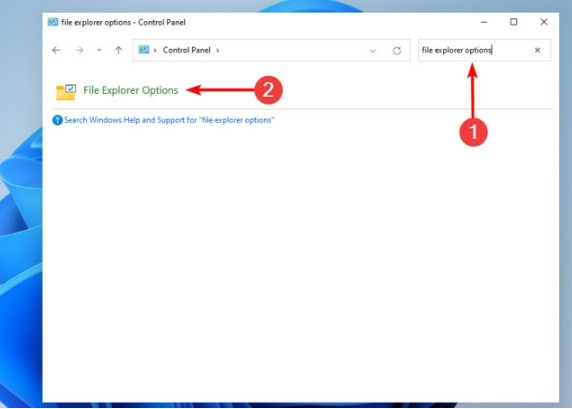
在右上角的搜索栏中,键入文件资源管理器选项并打开它。
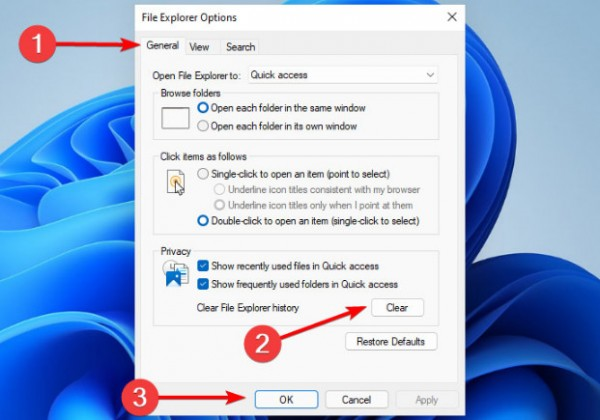
选择General选项卡,然后在Privacy部分,单击Clear,然后选择OK。
使用此选项,您将能够清除可能导致 Windows 11 文件资源管理器崩溃的历史记录。
相关文章
- Win11任务栏卡死重启也没有用怎么办?解决Win11任务栏卡死问题 04-04
- 怎么在Win11系统上安装(和卸载)字体? 01-24
- Win11超过10天怎么退回Win10 Win11超过10天可以退回Win10吗 01-18
- 为什么Win11打不开安全中心?Win11打不开安全中心解决办法 11-23
- Win11中文打字只显示字母 Win11中文模式打出来是字母解决方法 11-23
- Win11正式版安装安卓子系统的方法 测试阶段抢先体验 11-23
精品游戏
换一批
