首页
Win10电脑怎么通过磁盘管理进行电脑磁盘分区?
Win10电脑怎么通过磁盘管理进行电脑磁盘分区?
2021-12-04 11:19:12
来源:互联网
作者:admin
许多用户在使用电脑的时候,都会为自己的电脑磁盘进行合理的分区,但是有些小伙伴在装系统的时候没有分区,想要进入系统后再进行分区,下面小编就带着大家一起看看具体怎么操作吧!
操作方法:
通过搜索框输入或右击Windows菜单选择进入“磁盘管理”,右击C盘选择压缩卷:
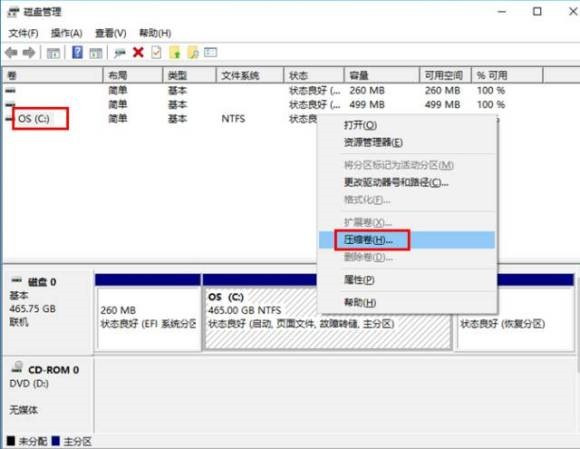
提示“正在查询卷以获取可用压缩空间,请稍后…”耐心等待片刻后出现可用压缩空间大小。以压缩300GB出来为例,计算300GB*1024=307200,在此基础上多加10MB或者20MB,防止被分区表占去空间后分出299.9GB不美观。
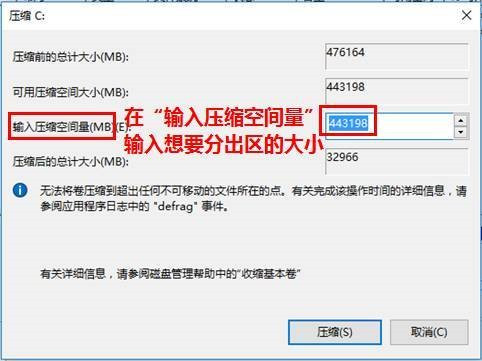
点击压缩后出现未分配的空间,右击选择“新建简单卷”
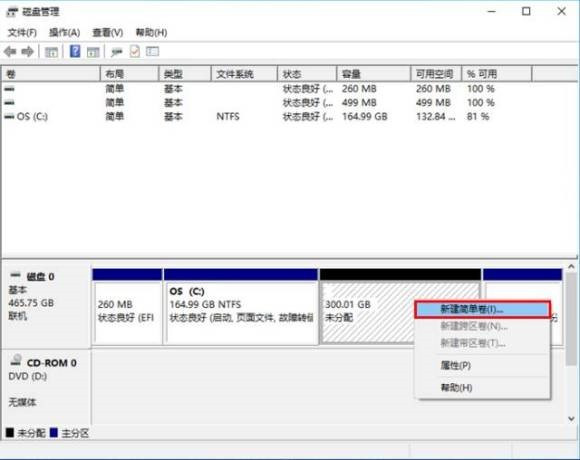
根据提示下一步,如果只分一个盘容量不需要改,如果想将未分配空间再分成多个区,就先写当前分区所需要的容量大小。
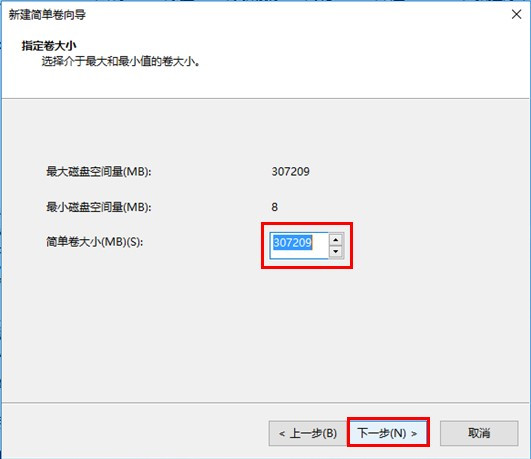
这里的驱动器号默认为E(因为D盘已经被光驱占用了。有强迫症的朋友们,可以回到磁盘管理页面右击光驱,选择更改驱动器号和路径,将D改为后面的字母,将D的位置留出来,然后此处可将E盘改成D盘)
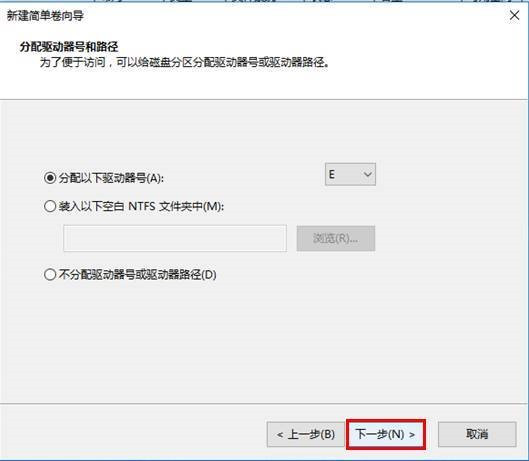
在“卷标”处输入分区命名后选下一步(后续也可在【此电脑】中右击进行重命名)
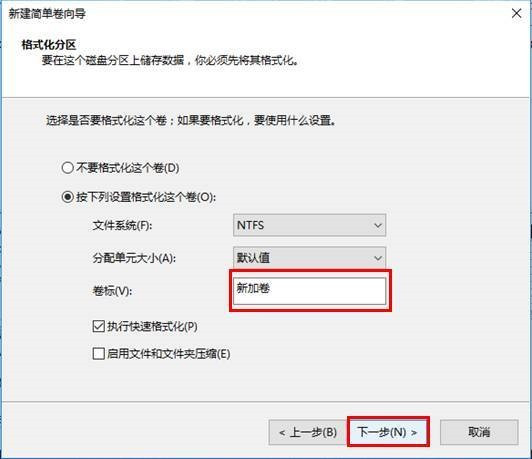
点击完成后等待片刻,大功告成
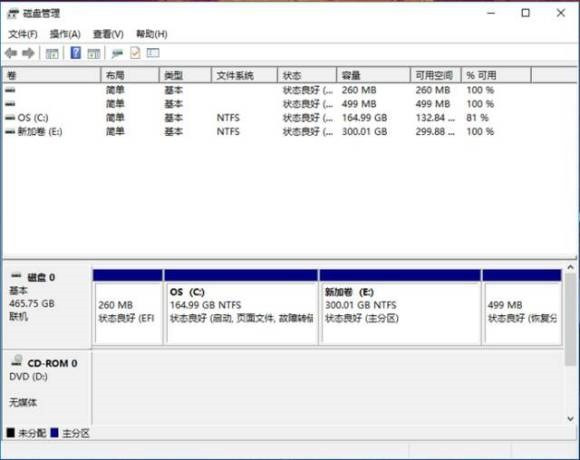
相关文章
- win10时间不准怎么办? 04-04
- Win10管理员Administrator账户开启方法 04-04
- win10蓝屏irql not less or equal教程 03-27
- win10系统总弹出需要新应用打开此ymsgr的解决方法 01-24
- win10待机死机有什么好的处理方法?要怎么解决? 01-21
- win10系统groove播放器无法使用怎么办?win10系统音乐groove无法播放修复教程 01-21
精品游戏
换一批
