电脑装了w10系统没有w7流畅怎么办?电脑装了w10系统没有w7流畅解决教程
如果我们重新安装了我们的计算机系统,并且在计算机安装win10系统后发现win7不流畅,许多朋友不知道如何解决这种情况。那就在小编看来,大概是我们的计算机硬件设施不兼容造成的。在官方网站上我们可以看到win10系统的配置需求是根据自己的配置还是重新安装到win7。详细内容就来看下小编是怎么说的吧~

电脑装了w10系统没有w7流畅怎么办
1.可能是我们的电脑硬件设备不符合win10系统的配置要求:
处理器:1 GHz 或更快的处理器或 系统单芯片(SoC)
RAM: 1 GB(32 位)或 2 GB(64 位) ;
硬盘空间:16 GB(32 位操作系统)或 32 GB(64 位操作系统)
显卡:DirectX 9 或更高版本(包含 WDDM 1.0 驱动程序)
显示器:800x600
互联网连接:需要连接互联网进行更新和下载,以及利用某些功能。
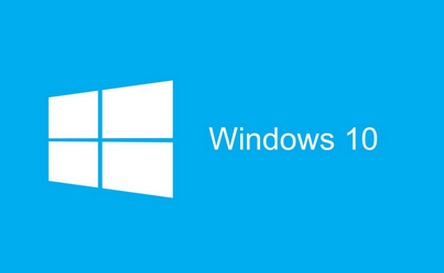
2.我们可以重新装回win7,就在系统520下载系统进行安装即可:
>>>台式机win7系统 64位下载<<<
>>>笔记本win7系统 64位下载<<<
>>>台式机win7系统 32位下载<<<
>>>笔记本win7系统 32位下载<<<
win7系统安装步骤:
1、下载U启动软件,然后最好是准备一个10GB的U盘进行制作。
>>>U启动下载地址<<<
2、打开U启动软件,选择自己插入的U盘,然后点击【开始制作】。

3、在给出的系统中,选择自己想要的系统,然后点击【开始制作】。

5、然后会弹出提示,注意保存备份U盘中重要数据,然后点击【确定】。

6、制作完成以后,会弹出成功提示,点击【确定】。
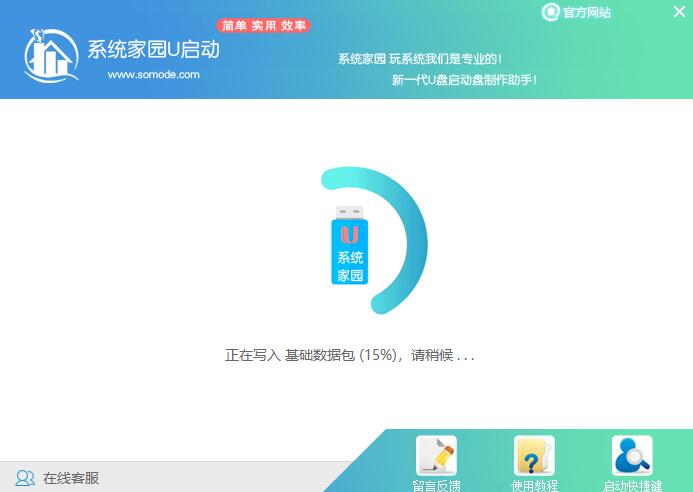
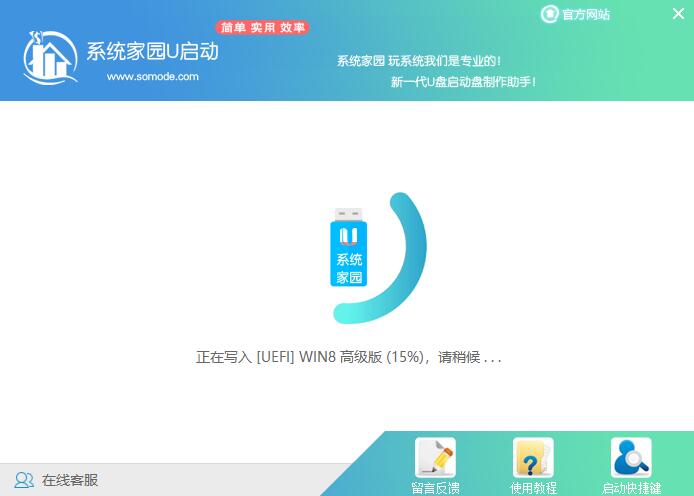
7、然后重启电脑,电脑开机的时候,按下【F2】或【F10】进入系统界面。选择【代表U盘的USB】选项。
ps:每种电脑主板型号不一样,进入系统界面的按键也不同
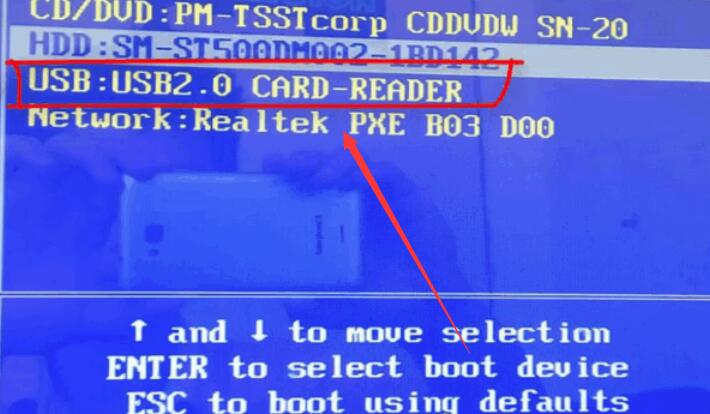
8、然后会打开U启动界面。选择第二个【系统520 WIN8 PE 高级版(新机器)】。

9、然后选择你下载的系统进行安装,点击【安装】即可。
10、选择盘符的时候,默认选择C盘。然后点击选择【开始安装】。
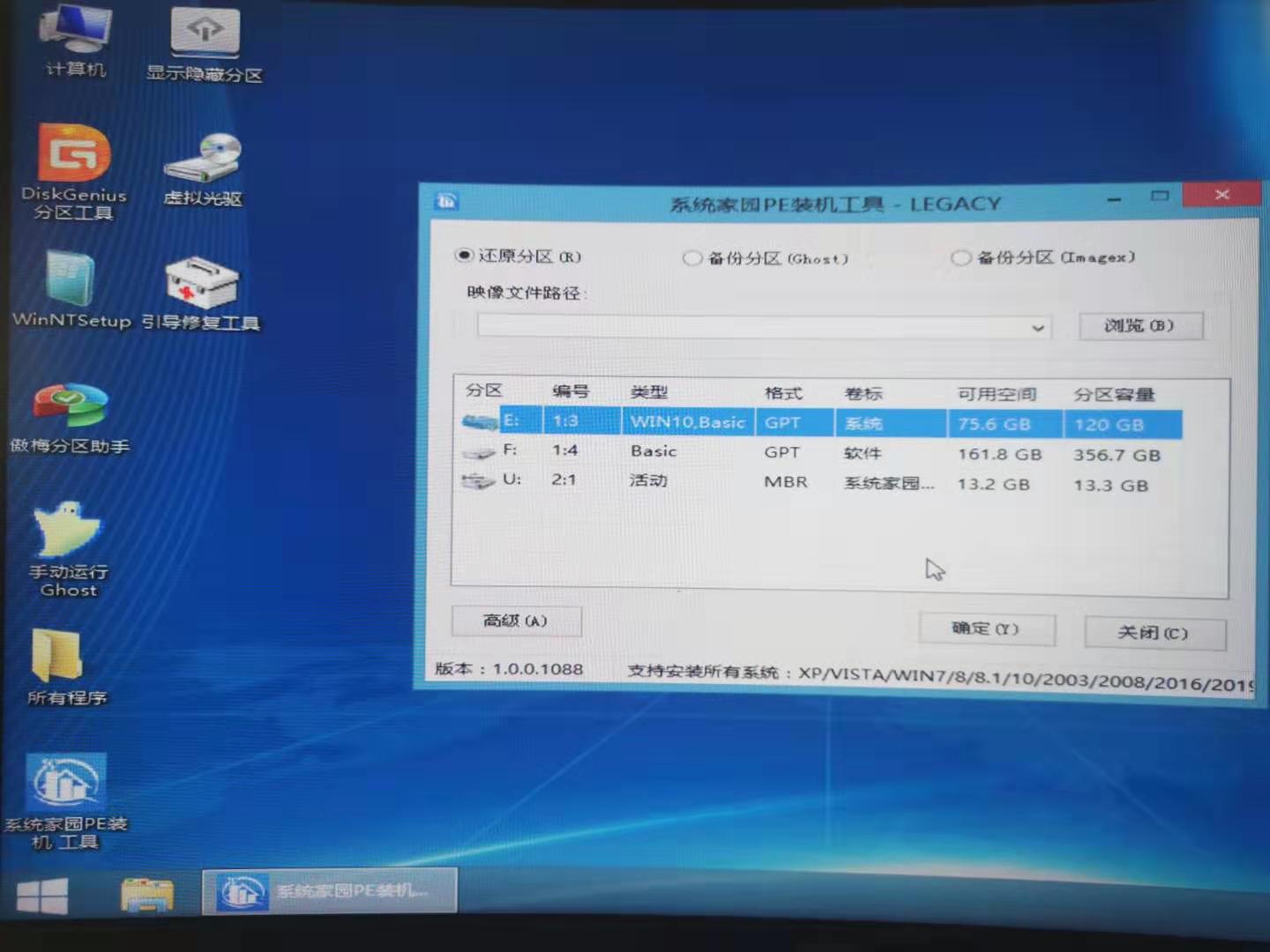
11、稍作等待后,安装完成,拔出U盘,重启电脑就完成了哦。
以上就是小编给各位小伙伴带来的电脑装了w10系统没有w7流畅怎么办的所有内容,希望你们会喜欢。
精品游戏
