首页
Win10怎么合并磁盘分区?Win10合并磁盘分区教程
Win10怎么合并磁盘分区?Win10合并磁盘分区教程
2021-12-04 06:18:36
来源:互联网
作者:admin
大家在使用电脑的时候,为了更好地管理磁盘资源,会将磁盘进行分区,但是最近有win10用户反应磁盘分区太多了,想问问有没有什么办法可以合并磁盘吗?其实可以通过系统自带的磁盘管理功能即可解决。
具体步骤如下:
1、右键点击“此电脑”,在弹出的右键菜单中选择“管理”。
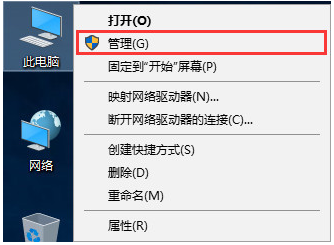
2、在弹出的计算机管理左侧,点击“磁盘管理”。
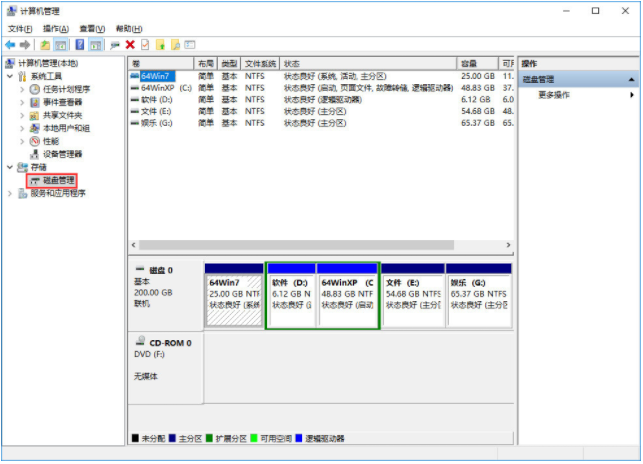
3、右键选择一个容量较多的盘符,将其内的重要文件转移到其他盘符,然后选择删除卷即可。删除后会出现一个未分配的盘符。
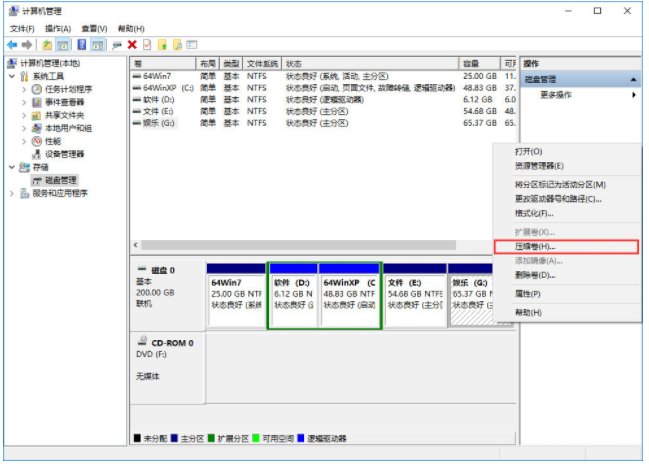
4、右键点击想要扩展的盘符,选择“扩展卷。
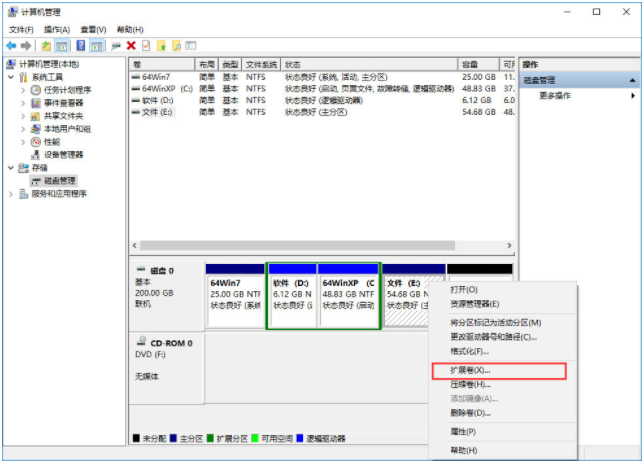
5、接下来是扩展卷向导,我们只需要点击下一步,然后把刚刚删除的磁盘添加到扩展的盘符即可。
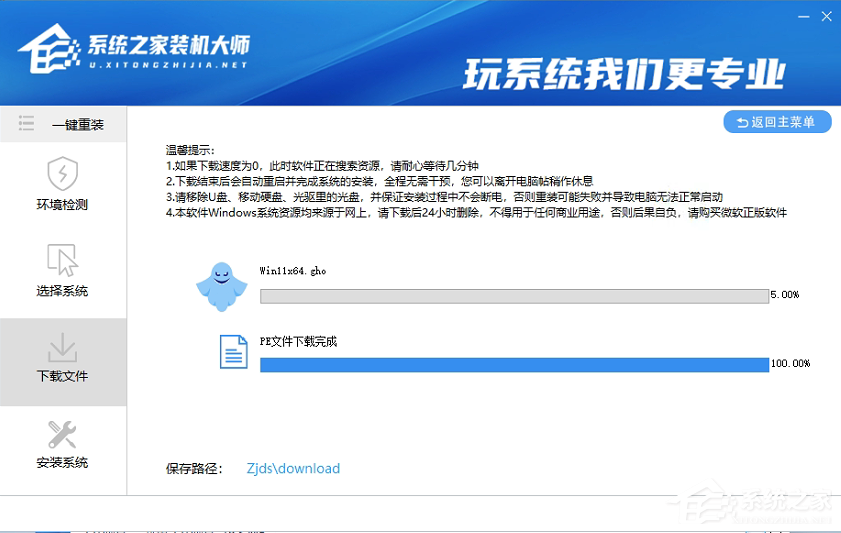
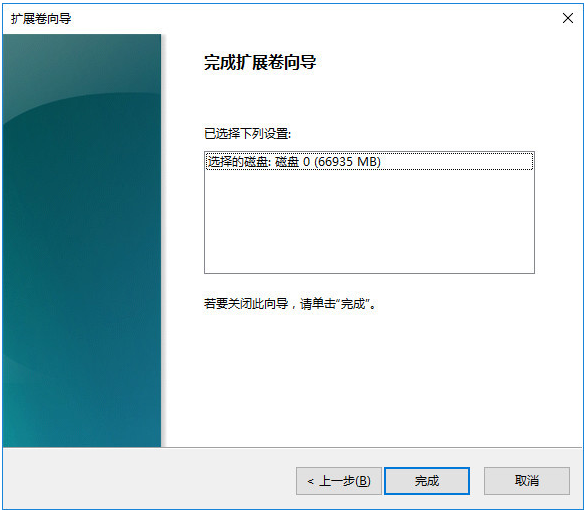
6、添加完成后,我们可以看见原本54.68G的E盘合并了65.37G的G盘,变成了120.05G。
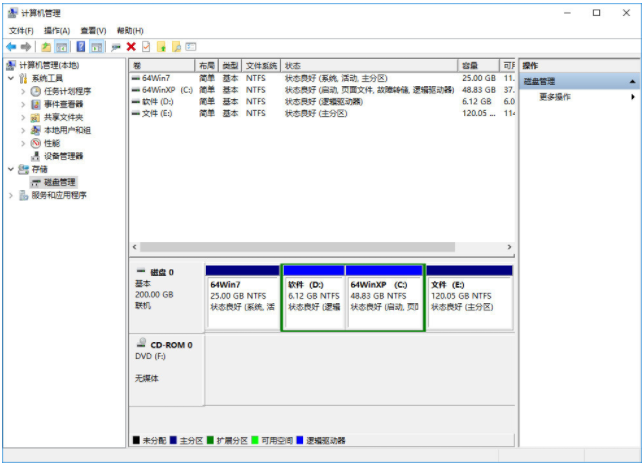
以上便是win10磁盘合并分区的方法,有需要的小伙伴参照上面的方法进行操作即可。
相关文章
- win10时间不准怎么办? 04-04
- Win10管理员Administrator账户开启方法 04-04
- win10蓝屏irql not less or equal教程 03-27
- win10系统总弹出需要新应用打开此ymsgr的解决方法 01-24
- win10待机死机有什么好的处理方法?要怎么解决? 01-21
- win10系统groove播放器无法使用怎么办?win10系统音乐groove无法播放修复教程 01-21
精品游戏
换一批
