首页
win10usb驱动怎么安装?win10usb驱动安装方法介绍?
win10usb驱动怎么安装?win10usb驱动安装方法介绍?
2022-07-17 04:42:55
来源:互联网
作者:admin
Win10系统要使用一些外接设备时,都需要安装对应的驱动程序。usb就是一个需要安装驱动的接口,那有些用户并不熟悉这方面的操作,有时可以借助第三方软件工具来实现,接下来看看小编怎么做的。
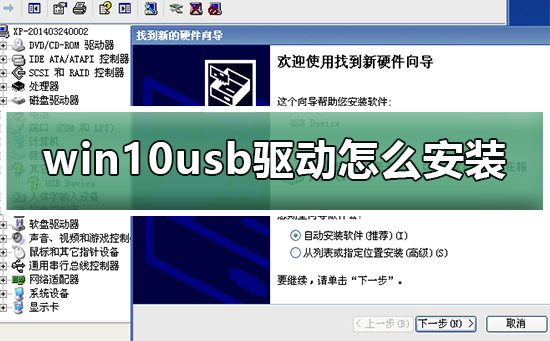

1.下载并安装【驱动精灵】
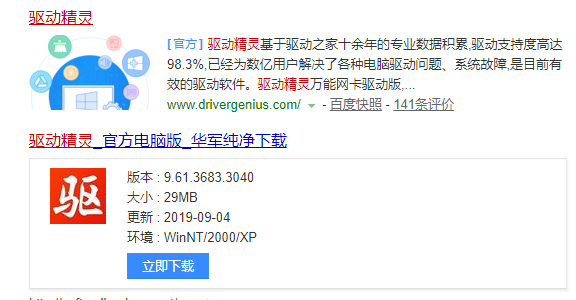
2.打开【驱动精灵】,打开后软件会自动检测电脑的驱动安装情况
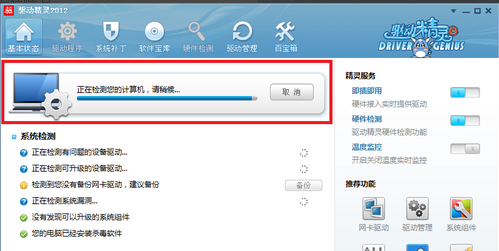
3.等待检测完毕,点击【驱动程序】
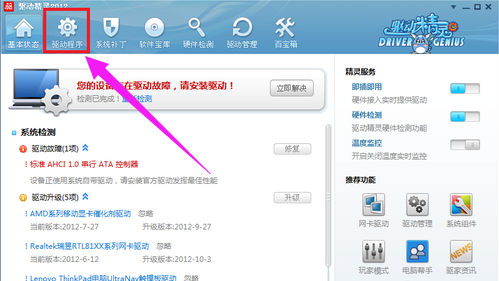
4.点击【驱动程序】后默认进入的是【标准模式】,找到需要安装的USB驱动程序,然后点击【下载】
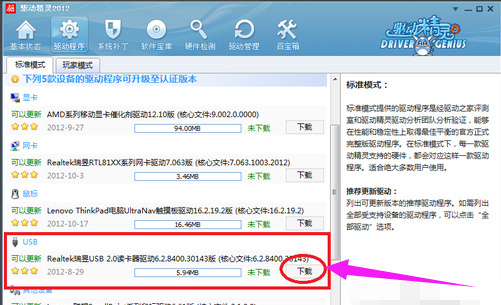
5.等待驱动程序下载完成
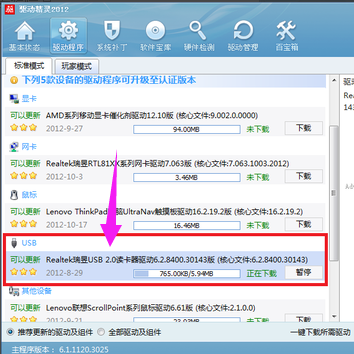
6.驱动程序下载完成后点击【安装】
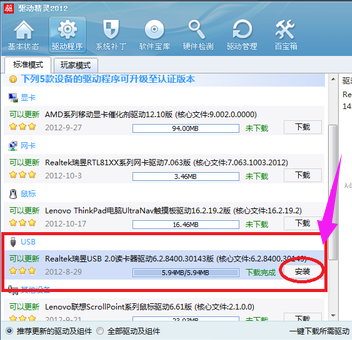
7.点击安装后等待驱动程序安装完成
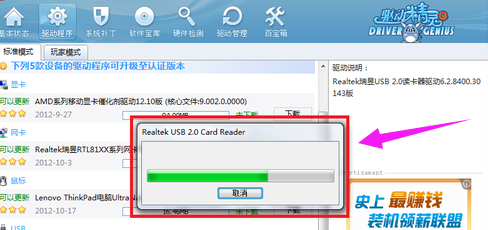
8.弹出完成提示框,点击【完成】。到这步USB驱动就安装完成了
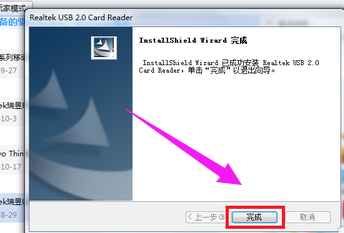
以上就是小编带来的win10usb驱动怎么安装的所有内容,更多相关教程请关注系统520。
相关文章
- win10时间不准怎么办? 04-04
- Win10管理员Administrator账户开启方法 04-04
- win10蓝屏irql not less or equal教程 03-27
- win10系统总弹出需要新应用打开此ymsgr的解决方法 01-24
- win10待机死机有什么好的处理方法?要怎么解决? 01-21
- win10系统groove播放器无法使用怎么办?win10系统音乐groove无法播放修复教程 01-21
精品游戏
换一批
