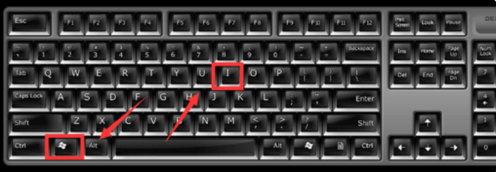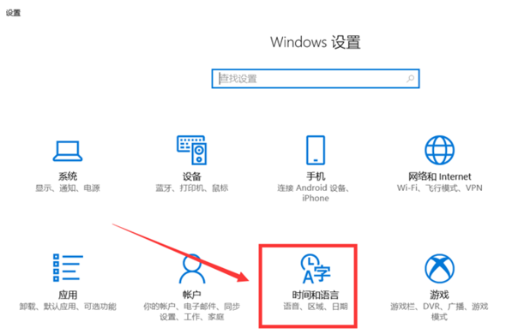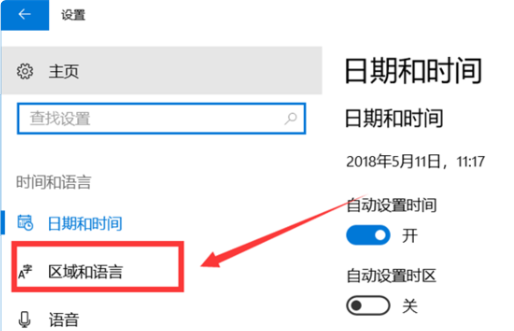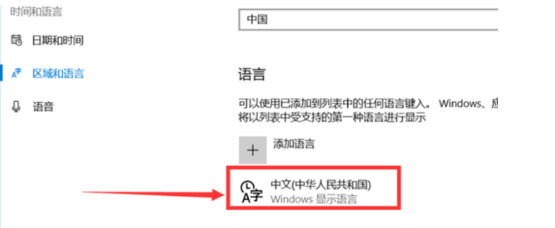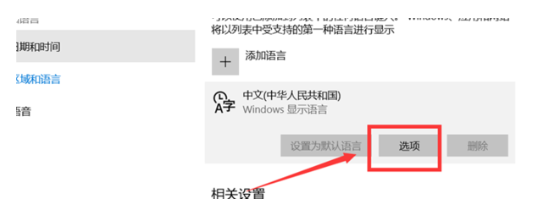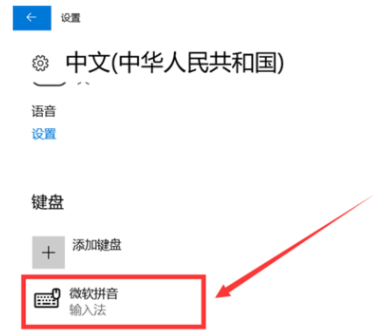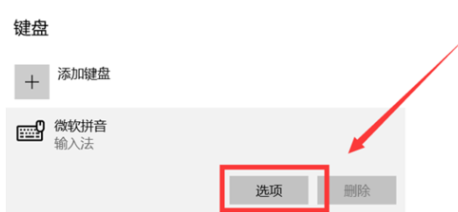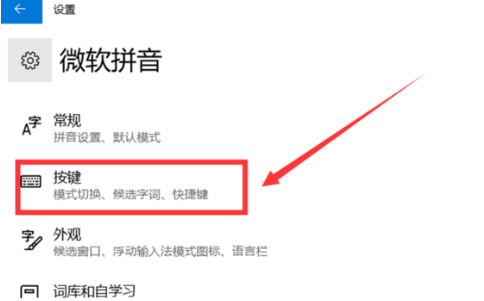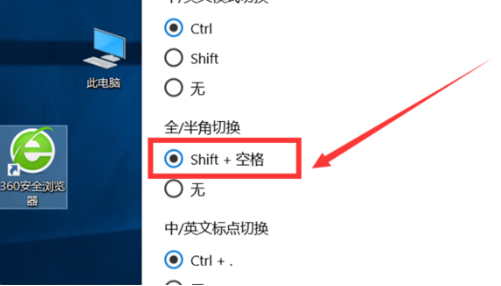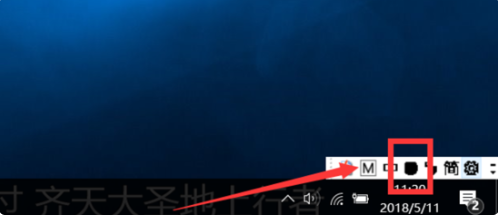首页
Win10全角半角怎么切换?Win10全角半角切换的详细教程
Win10全角半角怎么切换?Win10全角半角切换的详细教程
2021-12-04 03:18:23
来源:互联网
作者:admin
电脑输入法有全角和半角之分,两者的用途也是一样的,那么Win10怎么样设置切换它们呢?考虑到有些用户还不清楚Win10怎么切换全角半角,接下来小编就为大家带来Win10全角半角切换的详细教程,有需要的小伙伴们快来看看吧!
Win10全角半角切换的详细教程
1、按下“win”和“I”键打开设置窗口。
2、设置窗口中,单击“时间和语言”选项。
3、打开的页面中,单击“区域和语言”选项。
4、单击“语言”下的“中文”。
5、在“中文”展开项中选择“选项”按钮。
6、单击弹出页面中键盘下的“微软拼音”。
7、在“微软拼音”的展开项中单击“选项”按钮。
8、“微软拼音”设置窗口中,单击“按键”选项。
9、将“全/半角切换”设置为“shift+空格”。
10、设置完成后就能按shift和空格键来切换全角和半角了。
相关文章
- win10时间不准怎么办? 04-04
- Win10管理员Administrator账户开启方法 04-04
- win10蓝屏irql not less or equal教程 03-27
- win10系统总弹出需要新应用打开此ymsgr的解决方法 01-24
- win10待机死机有什么好的处理方法?要怎么解决? 01-21
- win10系统groove播放器无法使用怎么办?win10系统音乐groove无法播放修复教程 01-21
精品游戏
换一批