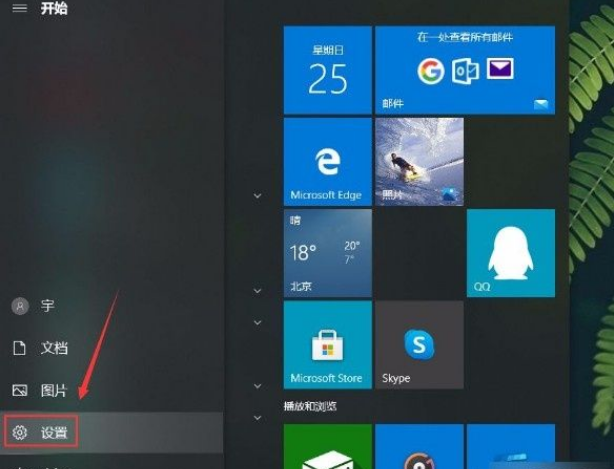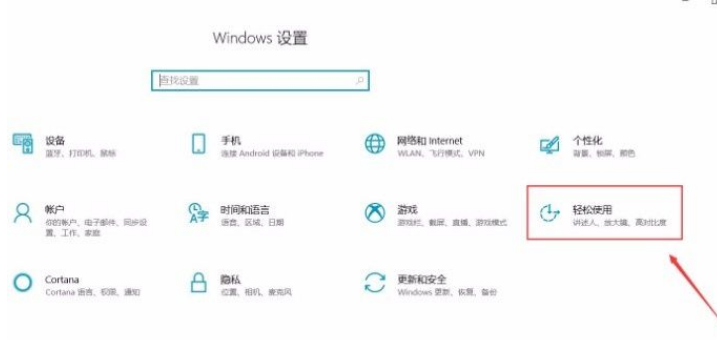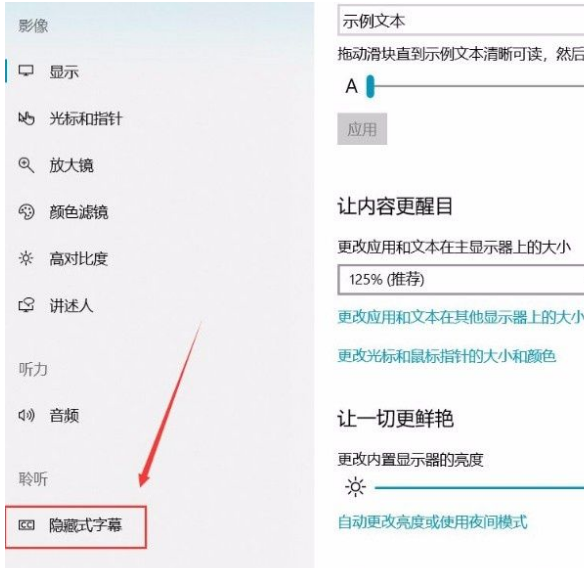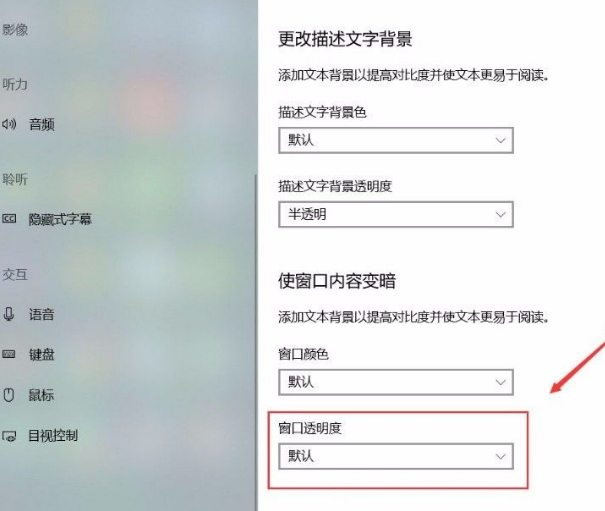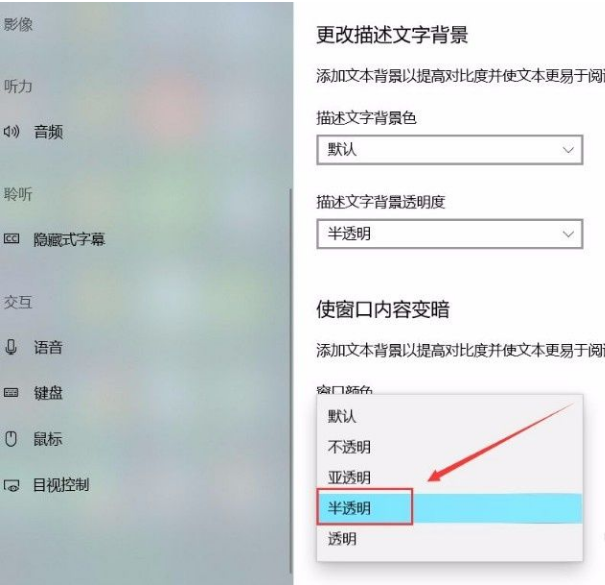首页
Win10系统怎么更改描述文字窗口透明度?Win10系统更改描述文字窗口透明度方法
Win10系统怎么更改描述文字窗口透明度?Win10系统更改描述文字窗口透明度方法
2021-12-04 02:18:20
来源:互联网
作者:admin
Win10系统为了提高用户的使用感受,在系统内增加了许多自定义的小功能,用户可以根据自己的喜好对系统进行自定义的设置,像文字描述的窗口透明度就可以进行更改,有的用户不知道在哪更改,下面教给大家操作方法。
方法如下
1、首先打开电脑,我们点击位于电脑桌面左下角的开始图标按钮就可以打开开始菜单窗口;我们在窗口左侧点击“设置”选项即可。
2、然后就会进入到设置页面,我们在页面右侧找到“轻松使用”选项并点击,就能切换到轻松使用页面。
3、接下来在轻松使用页面中,我们在页面左侧的边栏中找到“隐藏式字幕”选项,点击该选项就可以进行下一步操作。
4、随后在界面下方就可以找到“窗口透明度”选项,这个选项下方有一个下拉按钮,点击该按钮即可。
5、最后在界面下方就会出现一个下拉框,我们根据自己的需要在窗口中选择窗口透明度就可以了。
以上就是小编给大家整理的win10系统更改描述文字窗口透明度的具体操作方法,方法简单易懂,有需要的朋友可以看一看,希望这篇教程对大家有所帮助。
相关文章
- win10时间不准怎么办? 04-04
- Win10管理员Administrator账户开启方法 04-04
- win10蓝屏irql not less or equal教程 03-27
- win10系统总弹出需要新应用打开此ymsgr的解决方法 01-24
- win10待机死机有什么好的处理方法?要怎么解决? 01-21
- win10系统groove播放器无法使用怎么办?win10系统音乐groove无法播放修复教程 01-21
精品游戏
换一批