首页
win10商店下载太慢怎么办?win10商店下载速度慢解决方法?
win10商店下载太慢怎么办?win10商店下载速度慢解决方法?
2022-07-14 16:54:38
来源:互联网
作者:admin
网速是我们对网络连接最基本的要求,一旦网速不给力,大家都会很懊恼。那在win10商店里进行下载的时候,碰到下载的速度超级慢,下载个应用都要下载很久的,对于这个问题我们要怎么来解决。来看看详细的教程吧。


win10商店下载太慢怎么办:
1、从开始菜单中打开设置,选择【更新和安全】。
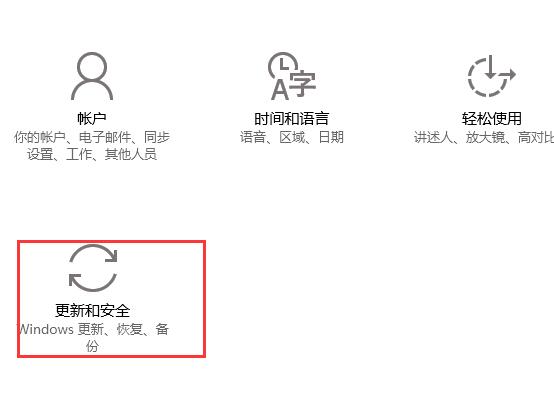
2、然后切换到【传递优化】界面中。
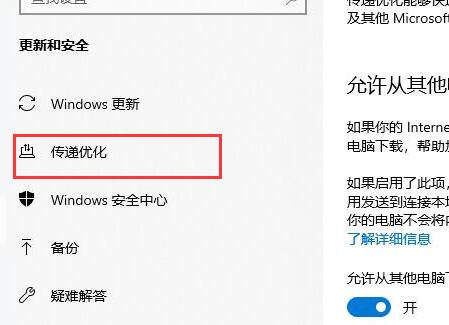
3、将下载切换为此项【我本地网络上的电脑和Internet上的电脑】。
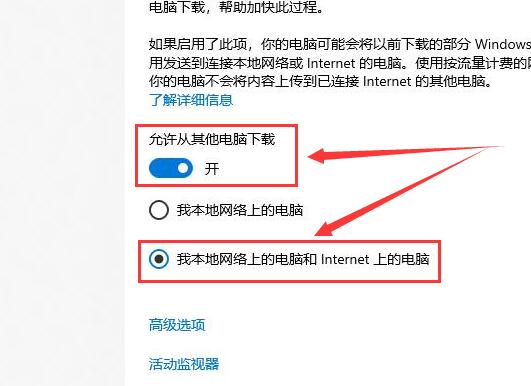
4、也有可能是因为DNS的原因导致的,我们鼠标右键网络,然后【打开网络和共享中心】。
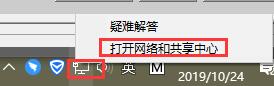
5、然后点击左侧的【更改适配器设置】。
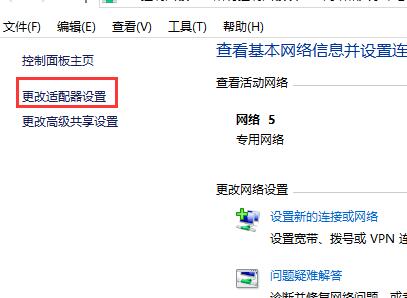
6、然后鼠标右键我们的网络,选择【属性】进入。
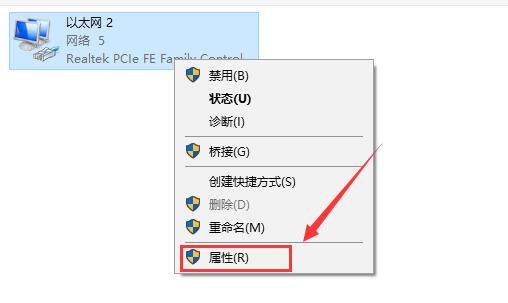
7、找到我们的【Internet协议版本】,双击打开。
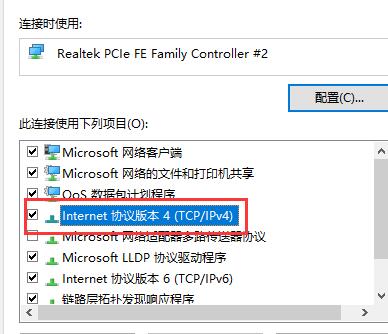
8、将DNS服务跟改为【114.114.114.114】
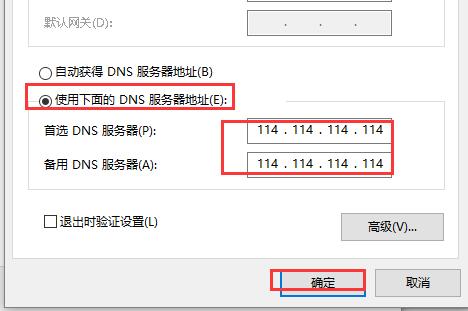
以上就是系统520为广大用户们提供的win10商店下载速度怎么提高详细教程了,希望能够帮助到广大的用户们,谢谢阅读。
相关文章
- win10时间不准怎么办? 04-04
- Win10管理员Administrator账户开启方法 04-04
- win10蓝屏irql not less or equal教程 03-27
- win10系统总弹出需要新应用打开此ymsgr的解决方法 01-24
- win10待机死机有什么好的处理方法?要怎么解决? 01-21
- win10系统groove播放器无法使用怎么办?win10系统音乐groove无法播放修复教程 01-21
精品游戏
换一批
