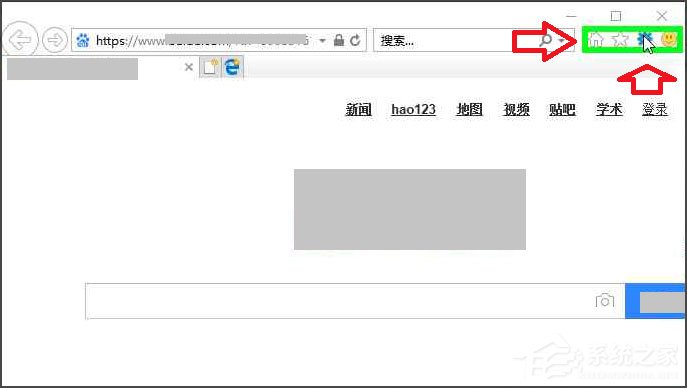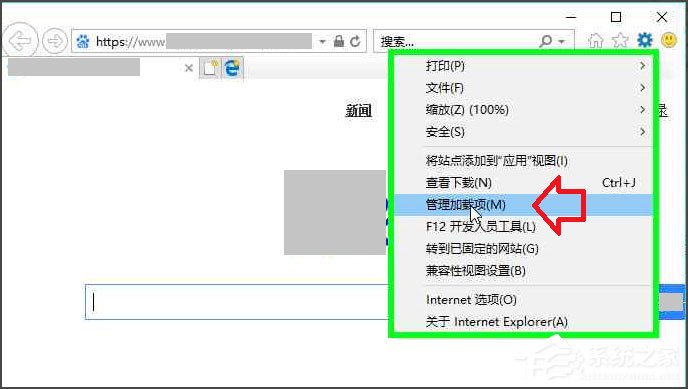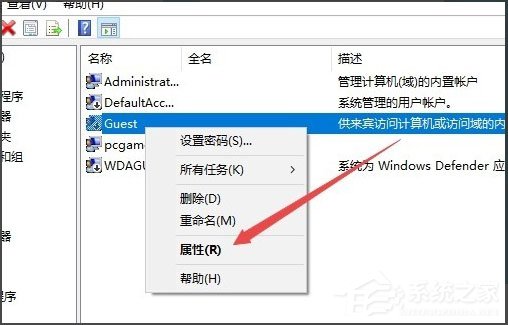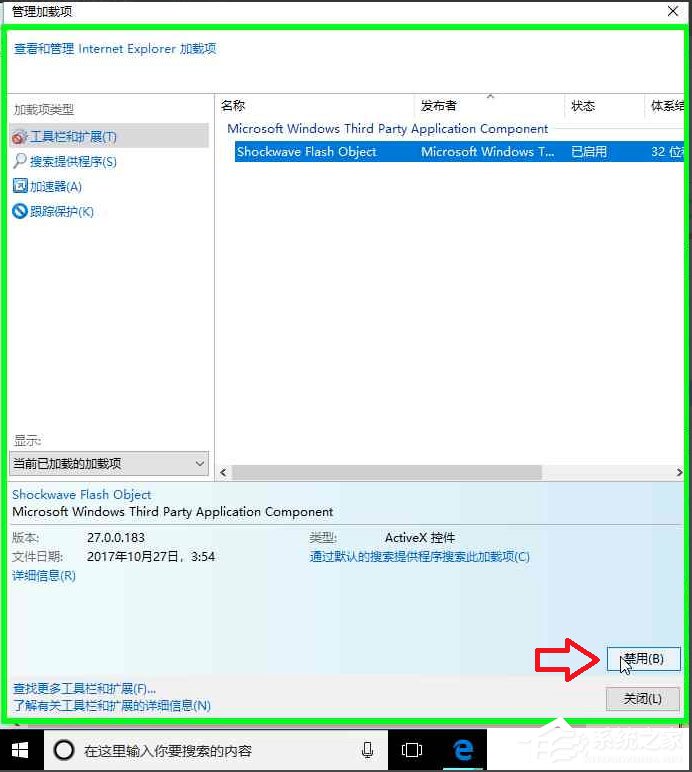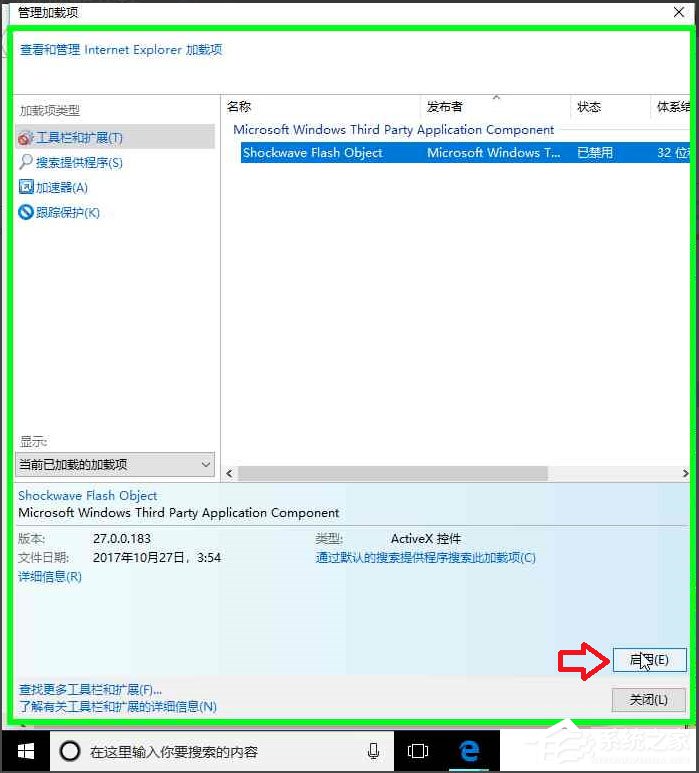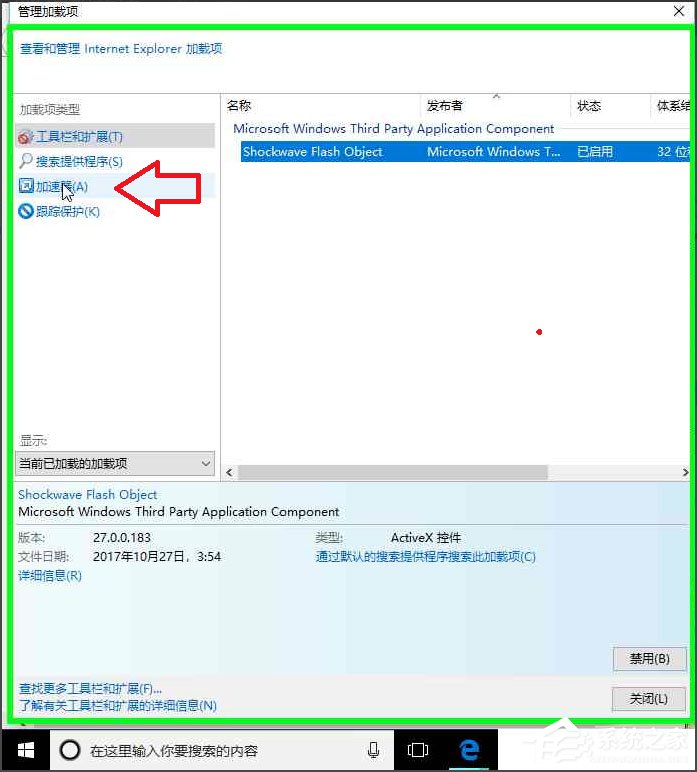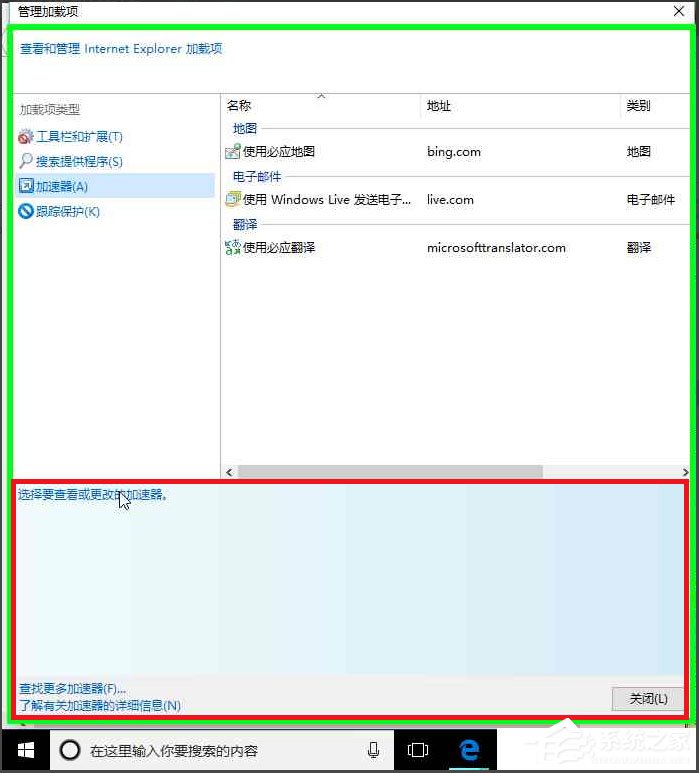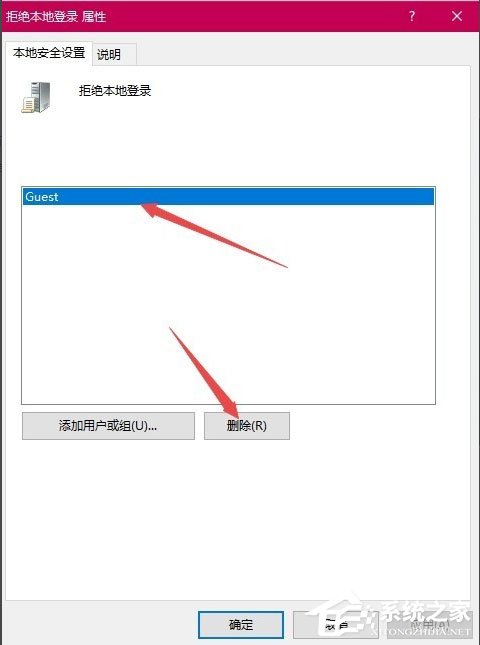首页
Win10系统Guest账户怎么开启?Win10系统开启Guest账户的方法
Win10系统Guest账户怎么开启?Win10系统开启Guest账户的方法
2021-12-03 21:17:55
来源:互联网
作者:admin
相信大家都知道,在Windows系统中,除了管理员账户一样,还有一个Guest账户,通过Guest账户别人可以从其他的计算机来访问自己的电脑,虽然带来了一定的方便性,但同时也带来了危险性,所以系统默认Guest账户是禁用的。那么,Win10系统Guest账户怎么开启呢?下面,我们就一起往下看看Win10系统开启Guest账户的方法。
方法/步骤
方法一
1、右键点击桌面上的“此电脑”图标,在弹出菜单中选择“管理”菜单项;
2、在打开的计算机管理窗口中,点击左侧边栏的“计算机管理/系统工具/本地用户和组/用户”菜单项;
3、这时在右侧窗口中可以找到Guest账户,右键点击该帐户名称,然后在弹出菜单中选择“属性”菜单项;
4、在打开的系统属性窗口中,点击去掉“帐户已禁用”前面的复选,最后点击确定按钮,重新启动一下计算机即可,看一下Guest帐户是否可以正常登录。
方法二
1、如果还是不可以登录Guest账户的话,再点击桌面左下角的搜索图标,然后在弹出的搜索框中输入关键词gpedit.msc进行搜索,在搜索结果中点击gpedit.msc菜单项;
2、这时会打开本地组策略编辑器窗口,依次点击左侧边栏的“计算机配置/Windows设置/安全设置/本地策略/用户权限分配”菜单项;
3、在右侧窗口中找到“拒绝本地登录”菜单项,然后右键点击该项,在弹出菜单中选择“属性”菜单项;
4、在打开的属性窗口中,在用户登录中选中Guest,然后点击下面的“删除”按钮,最后点击确定按钮即可。
以上就是Win10系统开启Guest账户的具体方法,按照以上方法进行操作,就能轻松开启Guest账户了。
精品游戏
换一批