首页
win10系统怎么安装?win10系统安装教程
win10系统怎么安装?win10系统安装教程
2022-07-13 06:41:31
来源:互联网
作者:admin
随着win10系统越来越被认可,安装该系统的人也不断上升。可是摆在大家面前的是,win10系统要怎么来安装。今天,我们趁热打铁把这个教程分享出来。希望大家能对照教程来自己动手试着安装看看。

win10系统安装教程:
1.将电脑的硬盘模式设置为ahci
ahci硬盘模式怎么设置 >>>
2.制作一个u盘启动盘,这里以大白菜为例。
3.下载你需要的win10系统。
台式机win10 64位系统下载 >>>
台式机win10 32位系统下载 >>>
笔记本win10 64位系统下载 >>>
笔记本win10 32位系统下载 >>>
4.将制作好的大白菜u盘插入电脑,重启,待开机第一画面显示时,按下启动热键进入u盘启动项选择界面,选择以【usb】开头的选项,按回车
PS:你的U盘启动热键一键查看 >>>
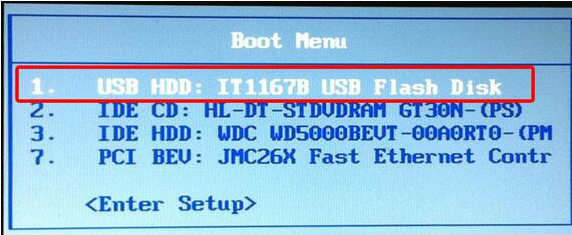
5.成功来到大白菜主菜单,移动光标选择“【02】运行大白菜Win8PE防蓝屏版(新电脑)”回车确认
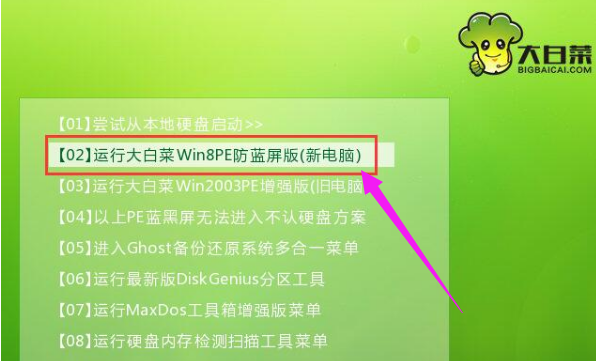
6.打开大白菜PE一键装机工具,点击【浏览】把win10原版iso镜像添加进来,选择c盘为安装盘,点击确定
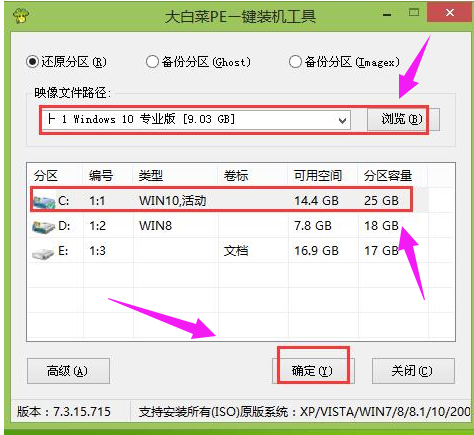
7.接着在弹出的提示框点击确定,然后耐心等待系统还原过程
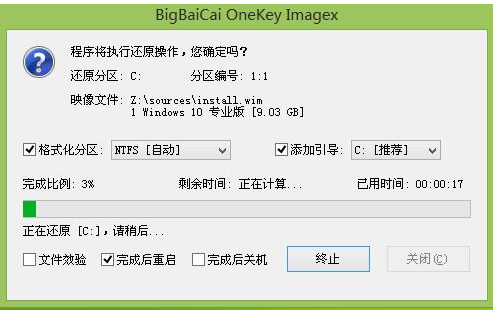
8.接着系统会自动重启,然后进入自动安装过程
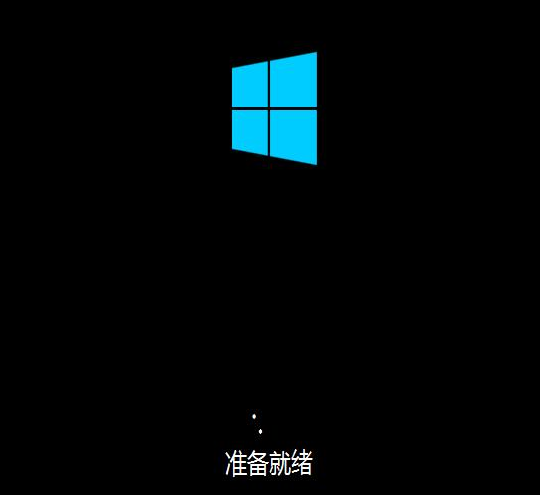
9.进入win10桌面,安装完成。

系统520为广大用户们提供的windows10系统图文安装教程就到这了,希望能够帮助到广大的用户们,谢谢阅读。
相关文章
- 正版win10系统安装教程_正版win10系统安装图文分享 11-03
- 雨林木风win10系统怎么安装?雨林木风win10系统安装教程 09-26
- 深度技术Win10系统怎么安装?深度技术Win10系统安装教程 11-23
精品游戏
换一批
