首页
系统之家win7安装步骤是什么?系统之家win7安装步骤说明
系统之家win7安装步骤是什么?系统之家win7安装步骤说明
2022-07-11 19:39:43
来源:互联网
作者:admin
系统之家win7安装步骤是什么?系统之家win7安装步骤说明?
当我们使用电脑时,一些小伙伴可能需要安装系统,但我们不知道如何解决这个问题。那么就让小编告诉你win7系统的安装步骤~
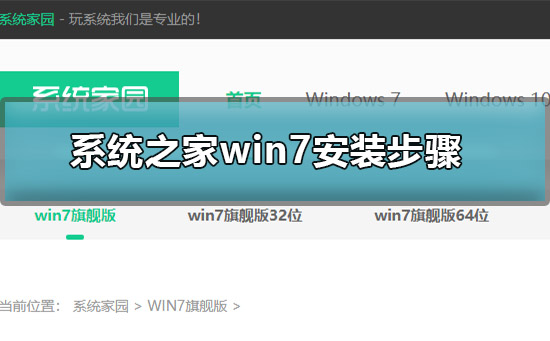

系统之家win7安装步骤
1.首先可以到系统520下载Win7镜像文件
2.打开下载的系统镜像文件,右击选择【解压Deepin_Win7SP1_Ultimate_X86_201407.iso】
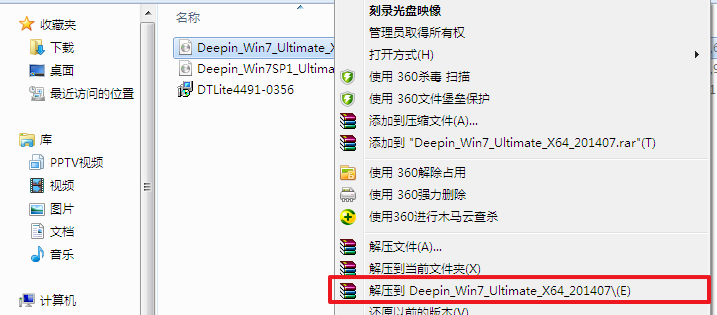
3.解压完成后,双击【setup.exe】
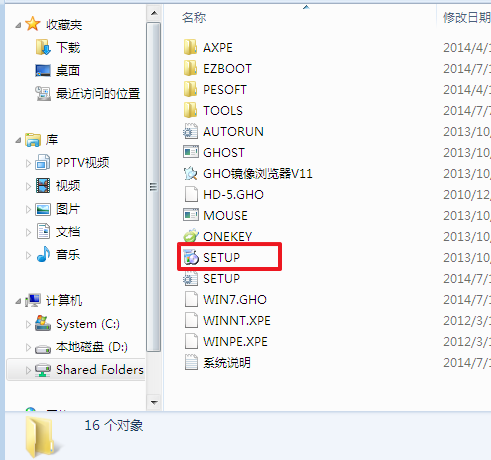
4.点击【安装WIN7X86系统第一硬盘分区】
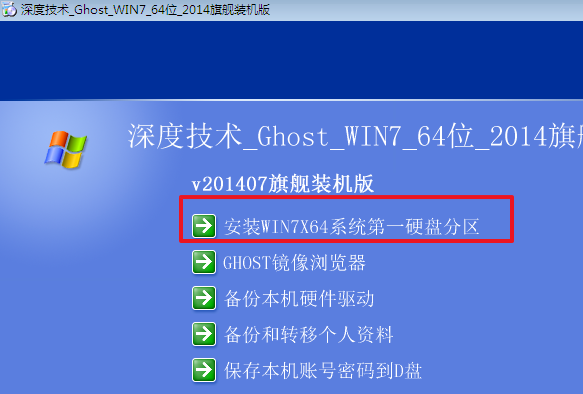
5.选择【安装】,再点击【确定】
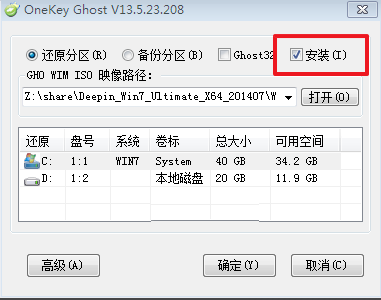
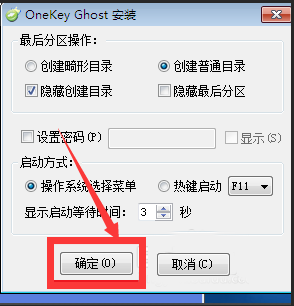
6.安装成功后,点击【确定】
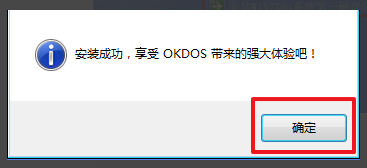
7.点击【打开】之后选择映像文件。ps:扩展名为.iso。最后选择【确定】
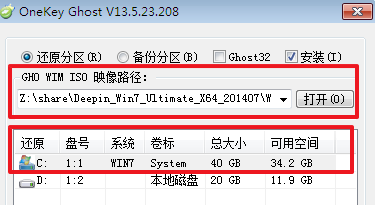
8.选择【是】,立即重启
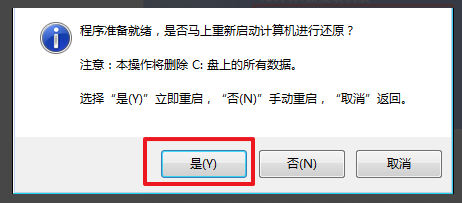
9.因为是完全自动进行安装的,只需要等待硬盘装windows7系统完成即可
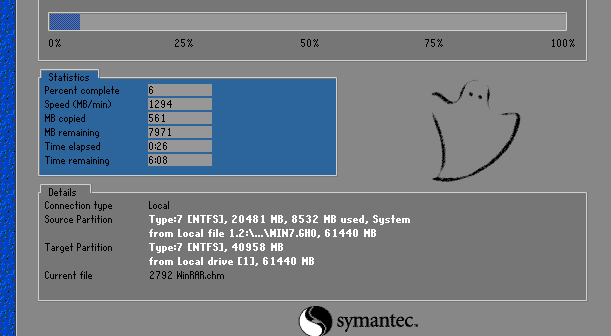
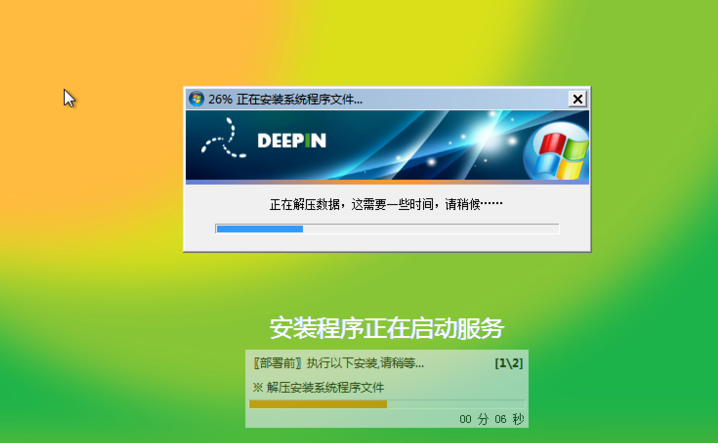
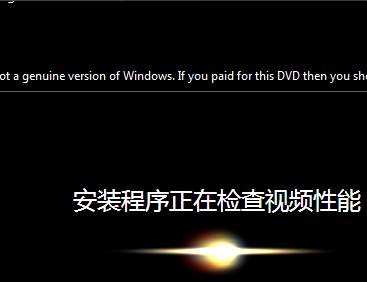
10.重启后,系统就安装好了
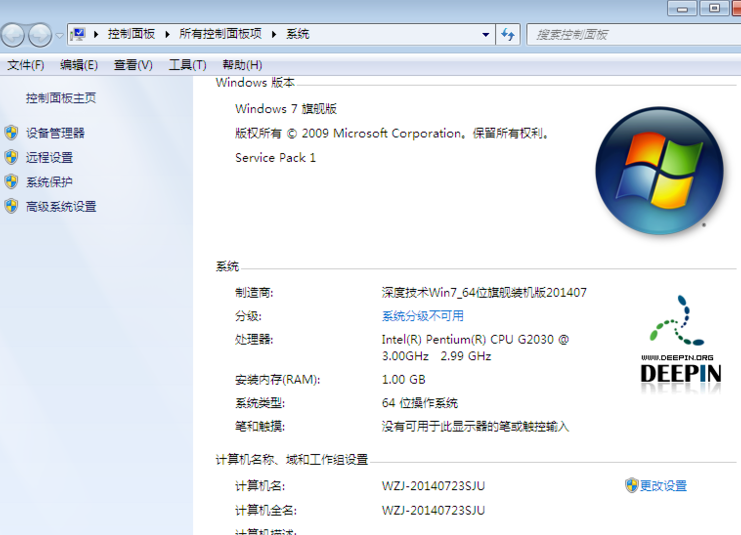
以上就是小编带来的系统之家win7安装步骤的所有内容,更多相关教程请关注系统520~
精品游戏
换一批
