首页
win7电脑颜色怎么还原?win7电脑颜色还原步骤
win7电脑颜色怎么还原?win7电脑颜色还原步骤
2022-07-11 04:39:14
来源:互联网
作者:admin
win7电脑颜色怎么还原?win7电脑颜色还原步骤?
我们知道电脑长期使用会出现各种问题,最常见的是显示问题,许多用户遇到了显示颜色异常,所以当你也遇到Win7显示颜色异常时,今天小化妆整理了异常显示颜色的原因及其解决方案,具体看一看。

win7电脑颜色还原步骤
1、进入win7本地策略窗口,具体进入方法可通过运行窗口(组合键“WIN+R”快捷键),输入“gpedit.msc”并回车;
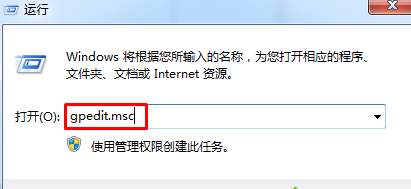
2、在系统策略编辑器窗口中,我们在左侧依次展开:“用户配置”-“管理模板”-“控制面板”-“个性化”,之后,我们在右键条目中找到:阻止更改窗口颜色和外观双击打开进行设置,设置为“已启用”;
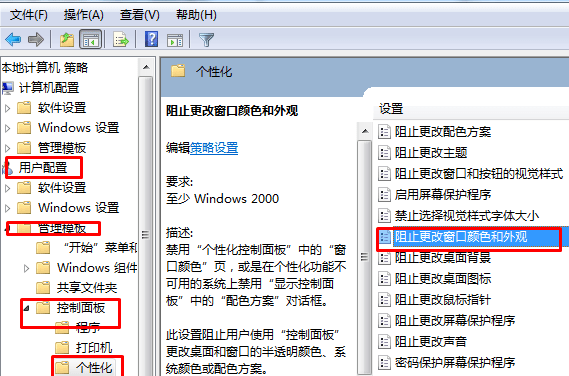
3、这时我们双击将默认设置修改为已启用,然后保存即可。
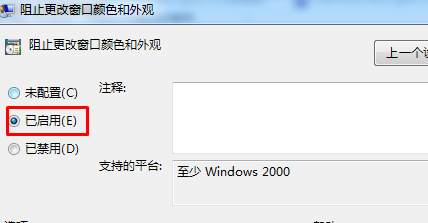
以上就是系统520为您带来的win7电脑颜色还原步骤,希望可以解决掉您的困惑。
精品游戏
换一批
