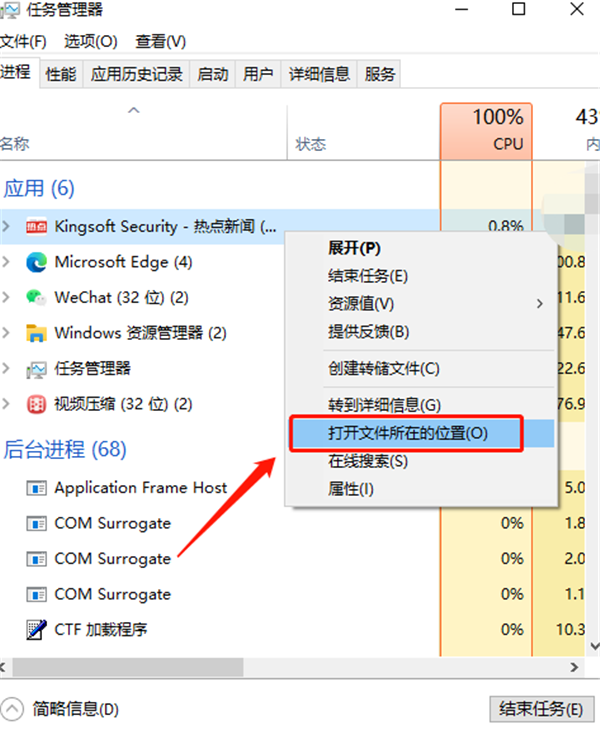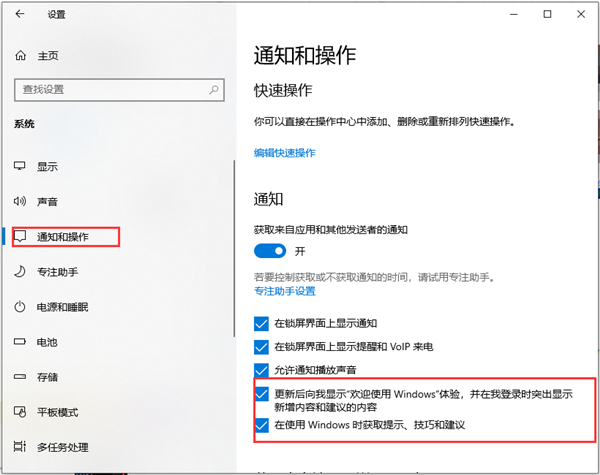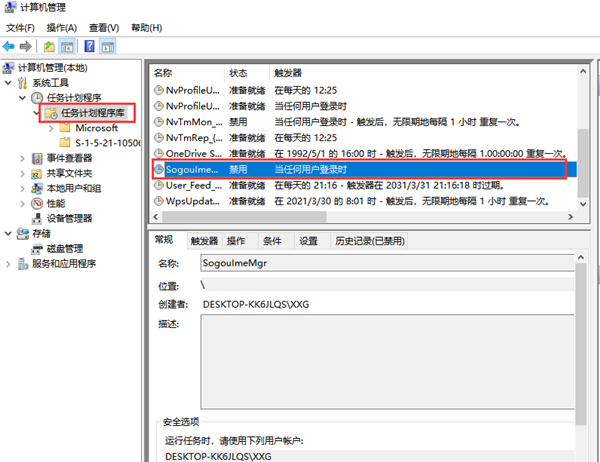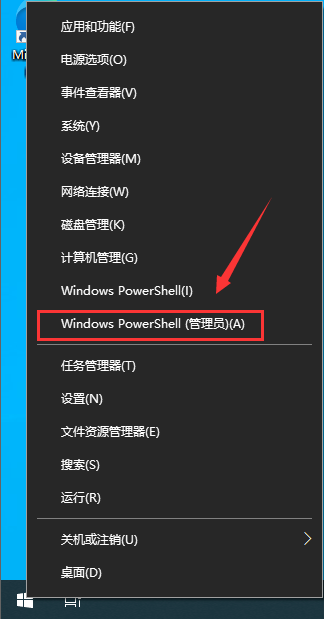首页
Win10垃圾广告如何清除?Win10垃圾广告清除方法
Win10垃圾广告如何清除?Win10垃圾广告清除方法
2021-12-03 20:17:48
来源:互联网
作者:admin
我们在安装软件的时候,经常会不小心安装到捆绑软件或者流氓软件,这些软件一般都带着令人非常头疼的弹窗广告,而且这些广告是怎么删除都删除不干净,有没有什么办法可以彻底解决他们,下面给大家带来详细的办法。
方法如下
一:删除弹框模块
1、在状态栏上右键打开【任务管理器】。
2、在当前进程中找到弹窗的进程,鼠标右击,选择【打开文件所在的位置】,之后定位到弹窗广告所在的地方,删除即可。
二:关闭通知中心弹窗
这种弹窗是Win10系统自带的,比如邮件通知或者新版本更新 操作方法如下:
1、键盘按下【Win+i】,打开设置页面。
2、点击【系统】。
3、在左侧栏中找到并点击【通知和操作】。
4、在右侧找到并点选掉【更新后向我显示欢迎使用windows体验】和【在使用windows时获取提示、技巧和建议】。
三:禁用计划任务自启动
1、在桌面上找到【此电脑】,右键选择【管理】。
2、进入【计算机管理窗口】右侧点击任务计划程序。
3、可以看到中间有一些定时启动的任务。找到广告弹窗(请事先确认是否为广告弹窗)的计划,然后点右键禁用。
四:关闭开机启动项
一些弹框是随着开机页面一起出现的应用类弹窗,针对这种类型的弹框可以通过关闭不必要的开机启动项来解决。操作方法如下:
1、在状态栏上右键打开【任务管理器】。
2、最上方点击启动。
3、选择相应的程序右击选【禁用】即可。
以上内容就是和大家讲述的win10电脑关闭各种广告弹窗的方法了,大家如果电脑上有需要关闭的广告的话就可以试试上面的方法。
相关文章
- win10时间不准怎么办? 04-04
- Win10管理员Administrator账户开启方法 04-04
- win10蓝屏irql not less or equal教程 03-27
- win10系统总弹出需要新应用打开此ymsgr的解决方法 01-24
- win10待机死机有什么好的处理方法?要怎么解决? 01-21
- win10系统groove播放器无法使用怎么办?win10系统音乐groove无法播放修复教程 01-21
精品游戏
换一批