首页
校正电脑屏幕颜色方法_如何校正电脑屏幕颜色?
校正电脑屏幕颜色方法_如何校正电脑屏幕颜色?
2022-07-09 10:37:42
来源:互联网
作者:admin
许多使用win10系统的合作伙伴在安装系统后设置一些颜色,但很长一段时间不知道如何恢复,今天小化妆教你win10颜色如何恢复默认设置,只要设置选项调整到以下可以恢复,具体来看。
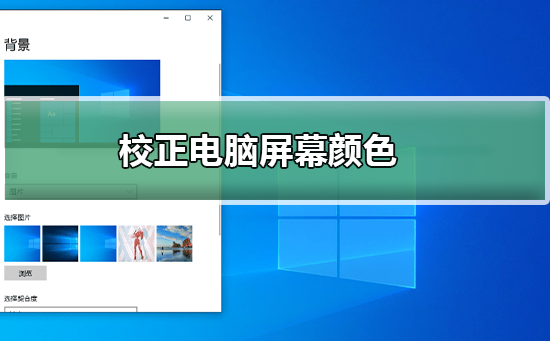
校正电脑屏幕颜色的步骤
1、首先打开控制面板。在控制面板中打开颜色管理选项,注意:如果没有这个选项,说明控制面板图标显得得太大,没有显示出这个选项,就点击一下右上角的类别,选择小图标即可。
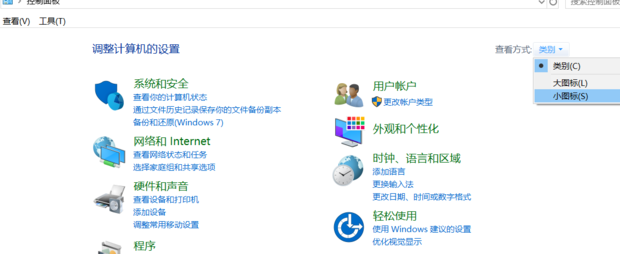
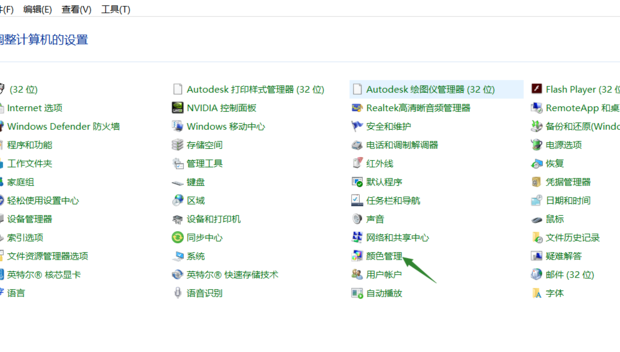
2、打开颜色管理之后,切换到高级标签页面。
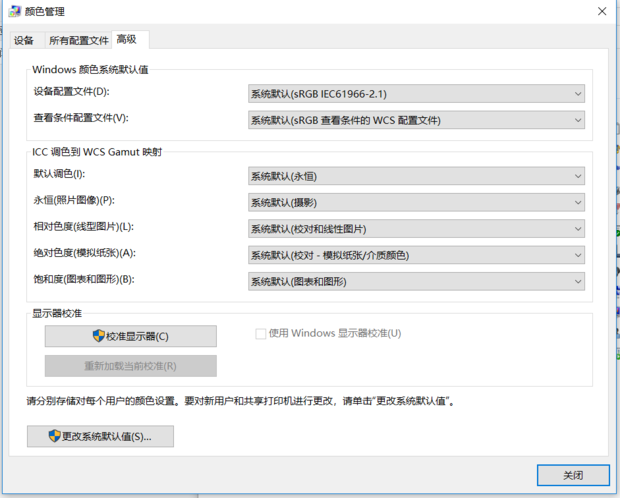
3、在颜色管理页面高级标签面下面,有一个显示器校准的功能栏,其中有一个校准显示器的功能按钮,点击一下按钮开始校正显示器。
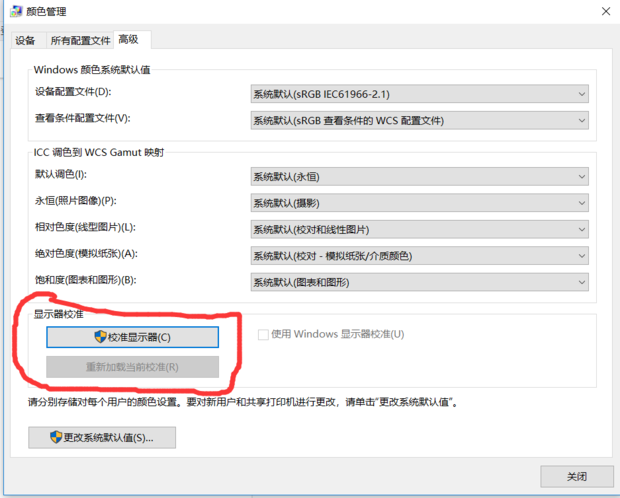
4、接下来出现了一个显示颜色校准的界面。提供了相关介绍信息,看完之后,点击下一步开始校准。
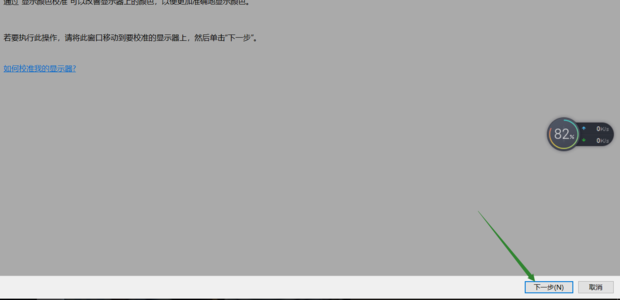
5、所有的步骤都是根据观察来具体设定相关参数,要做的就是仔细看加下一步,非常简单。
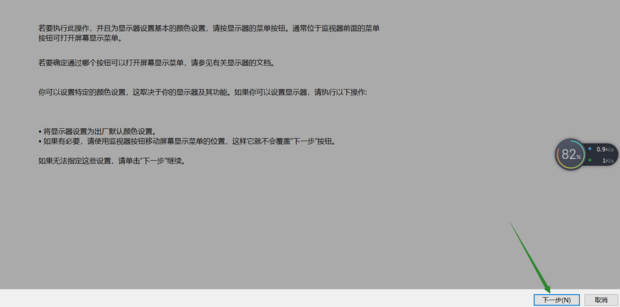
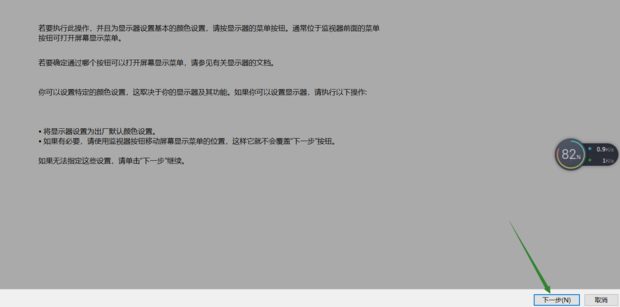
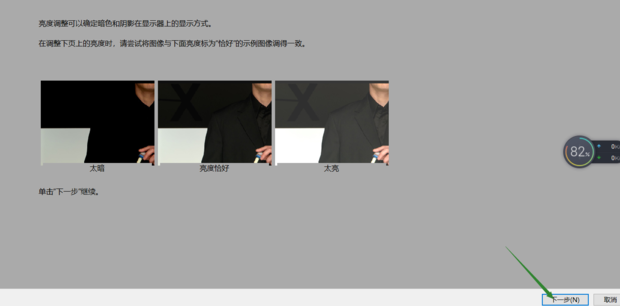
6、当调节完屏幕亮度等设置,又会开始一个文本调谐器的界面,调节一下屏幕的字体使之更适合你观看。还是同样的仔细观察加下一步。
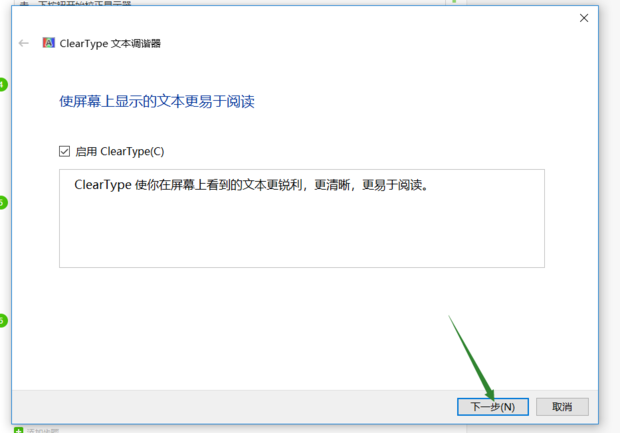
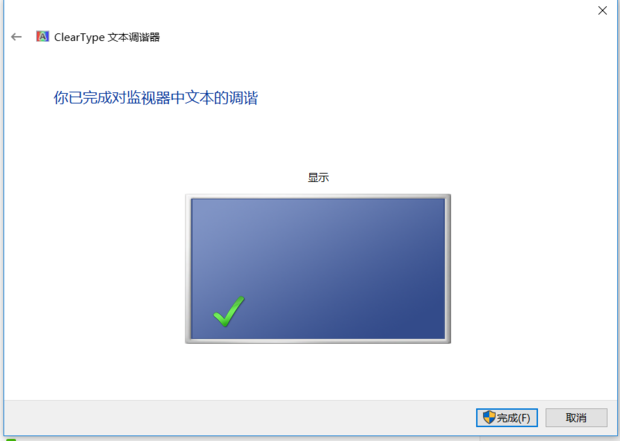
以上就是系统520为您带来的校正电脑屏幕颜色的步骤,希望可以解决掉您的困惑。
精品游戏
换一批
