如何使用MediaCreationToolW11创建安装介质?
如何使用MediaCreationToolW11创建安装介质?Win11是微软新推出的系统,用户不熟悉其操作和功能。针对这个问题,下面的小系列将回答MediaCreationTolW11创建安装媒体的问题。
一、 在某些情况下,我们可能希望创建一个安装介质
(通常使用u盘)
希望为当前的设备或其他设备全新安装Windows11。
使用安装介质对系统进行修复。
二、 技术难度
额外所需:装有Windows系统的设备,8G以上的u盘
三、 注意:
U盘内原本的所有内容都将被删除,请及时备份U盘内重要数据。
系统盘需要足够的空间存放下载的Windows11。
四、 执行步骤。
下载MediaCreationToolW11完成后,鼠标双击运行MediaCreationToolW11.exe
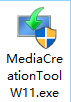
阅读微软软件许可条款,确认无误后接受条款。
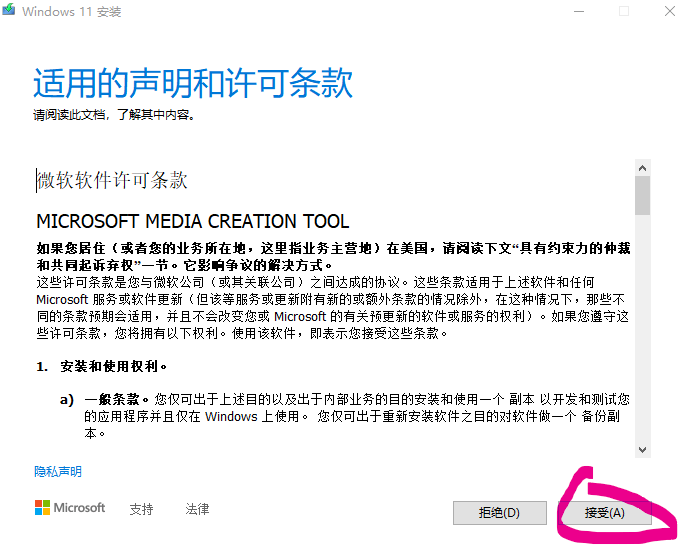
取消勾选“对这台电脑使用推荐的选项”。
选择正确的“语言”以及“版本”。
建议选择“Windows11”,在之后使用该U盘安装系统时会有更多的版本选项出现。(包含Windows11家庭版、Windows11家庭单语言版、Windows11教育版、Windows11专业版、Windows11专业教育版、Windows11专业工作站版)。
然后点击“下一页”。
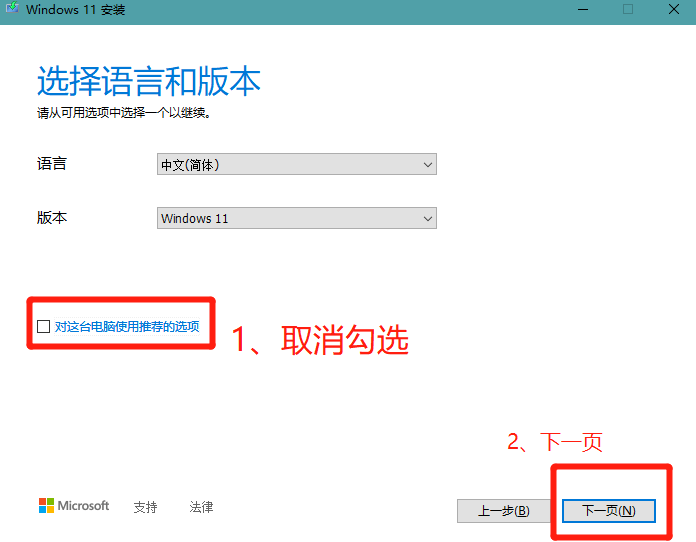
在电脑内插入U盘。
选择“U盘”。并点击“下一页”。
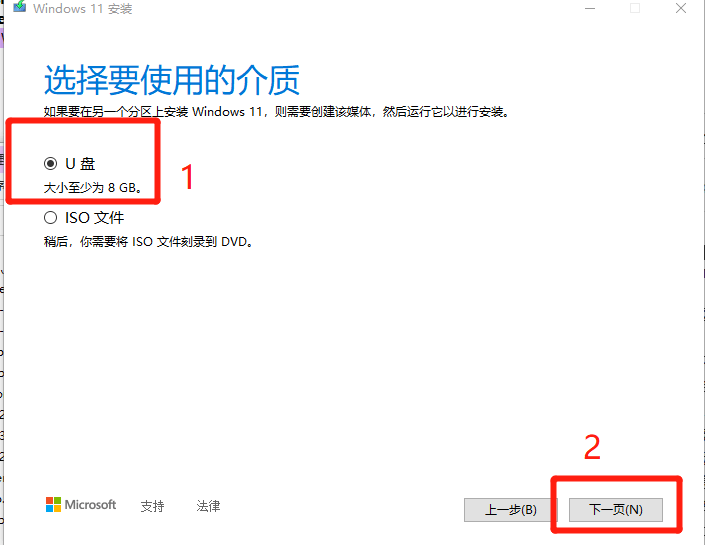
选择刚刚插入的U盘,点击“下一页”。
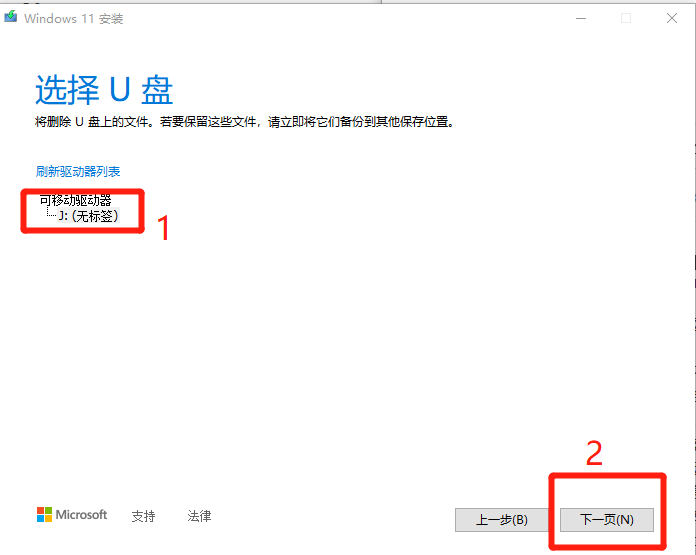
等待下载Windows11完成,无需操作,也不影响电脑的使用。
(此处开始,可以放置不管,例如睡一觉,醒来再查看,将自动完成所有步骤。)
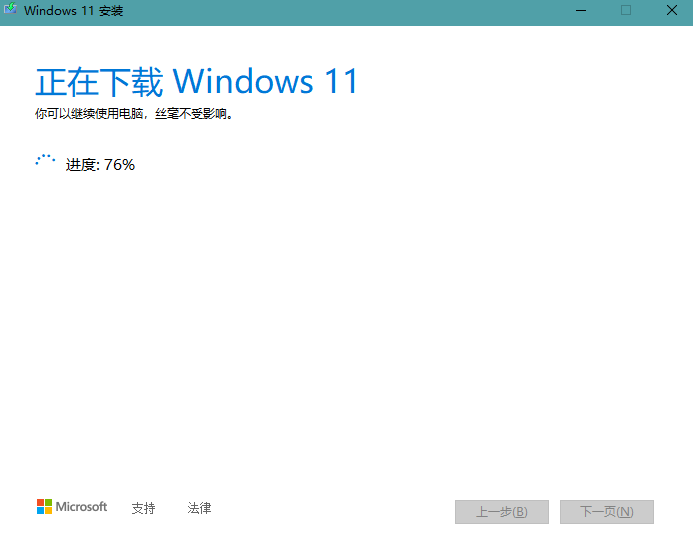
等待创建Windows11介质,无需操作,也不影响电脑的使用。
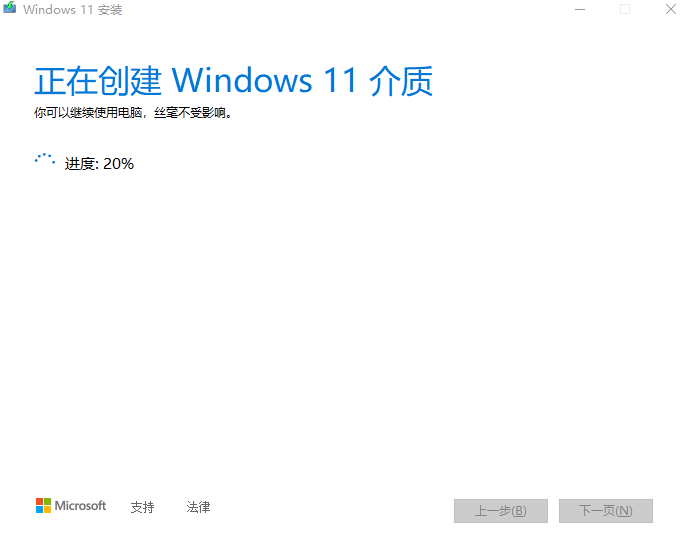
“你的U盘已准备就绪”,点击完成。
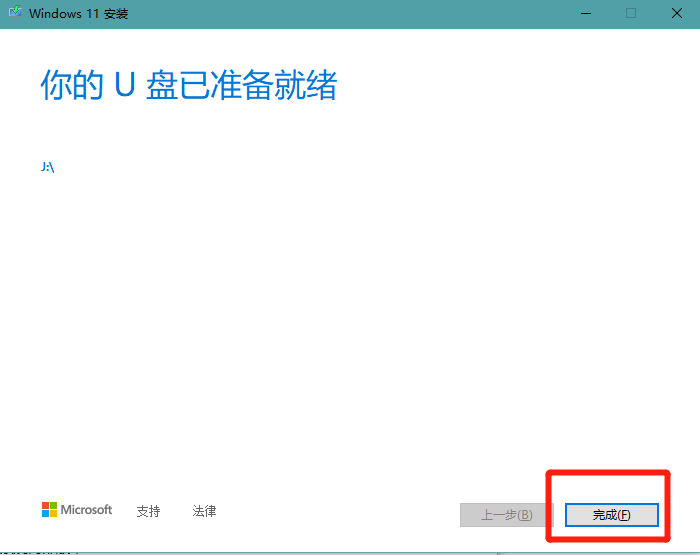
“安装程序正在进行清理,完成之后才会关闭”。请等待一会。
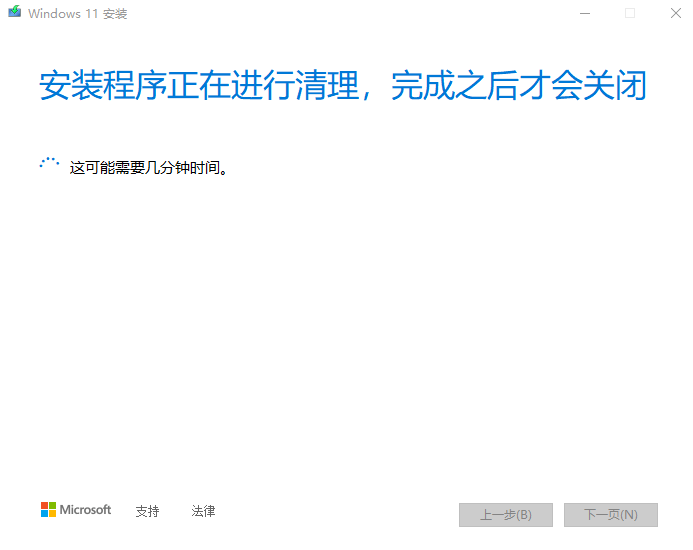
打开“此电脑”,鼠标右键单击该U盘。并选择“弹出”。
当系统提示“可以安全得移除该设备”时,拔出U盘,以备使用。
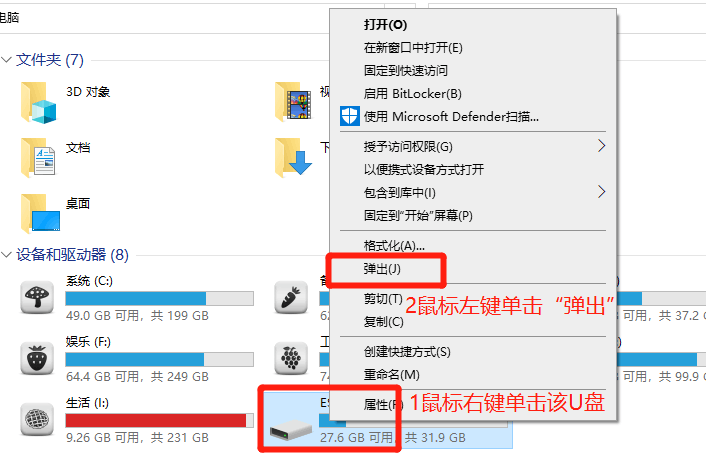
精品游戏
