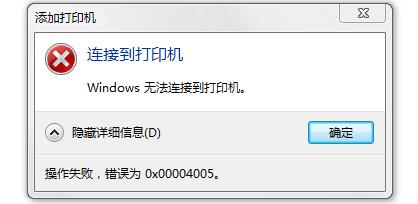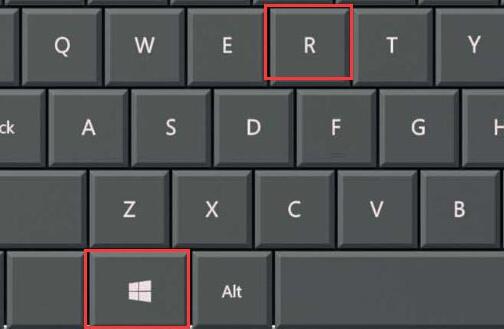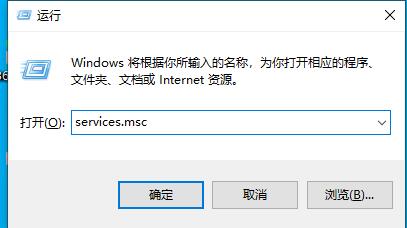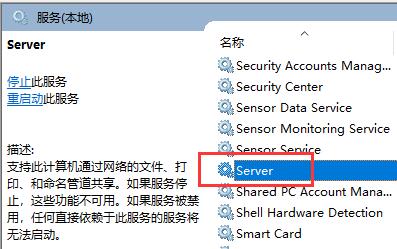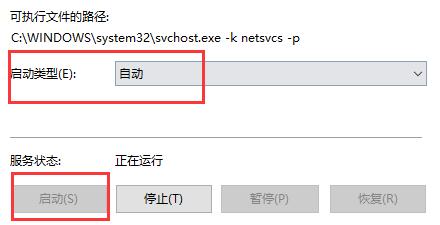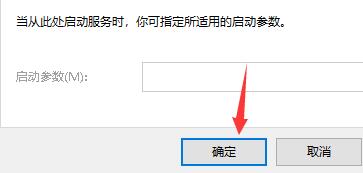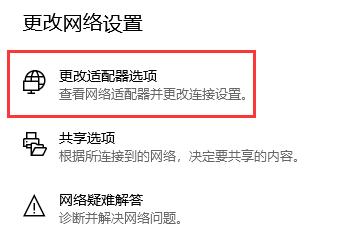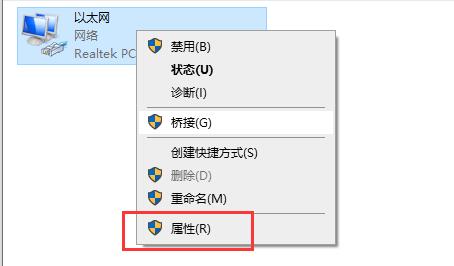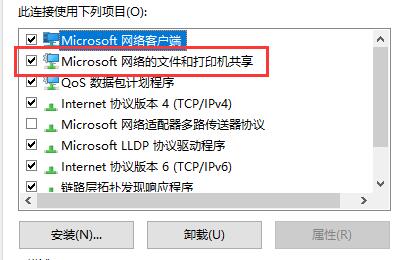首页
Win10连接打印机提示0x00004005错误代码怎么办?
Win10连接打印机提示0x00004005错误代码怎么办?
2021-12-03 18:17:39
来源:互联网
作者:admin
我们经常会在办公或者学习的时候使用打印机打印东西,不过有时候在连接打印机的时候会出现“0x00004005”的错误代码提示,那么在遇到这种情况应该怎么办呢?下面就和小编一起来看看有什么解决方法吧。
Win10连接打印机提示0x00004005的解决方法
方法一
1、首先按下“Win+R”快捷键,打开运行框。
2、在其中输入“services.msc”,再点击下方的“确定”打开服务列表。
3、然后在其中找到并打开“server”服务。
4、然后在其中找到“启动类型”,将它更改为“自动”,再点击下方“启动”。
5、设置完成后,点击下方“确定”进行保存,再尝试连接打印机。
方法二
1、如果设置完成后还无法连接,那么再进入网络设置,选择“更改适配器选项”。
2、右键选择网络,然后点击“属性”。
3、确认其中是否安装了“Microsoft网络的文件和打印机共享”。
4、如果没有安装,选中它点击下方“安装”。安装完成后就可以连接打印机了。
相关文章
- win10时间不准怎么办? 04-04
- Win10管理员Administrator账户开启方法 04-04
- win10蓝屏irql not less or equal教程 03-27
- win10系统总弹出需要新应用打开此ymsgr的解决方法 01-24
- win10待机死机有什么好的处理方法?要怎么解决? 01-21
- win10系统groove播放器无法使用怎么办?win10系统音乐groove无法播放修复教程 01-21
精品游戏
换一批