首页
win10怎么设置输入法?win10设置输入法教程
win10怎么设置输入法?win10设置输入法教程
2022-07-07 02:35:51
来源:互联网
作者:admin
由于win7系统停止更新,许多小型合作伙伴被迫选择更新win10,但更新后发现无法设置输入法。我们如何设置令人满意的输入法?今天小编给大家带来了详细的输入法介绍,在设置和选项上都可以,具体来看看吧。

win10设置输入法的方法
1、返回到桌面模式,点击窗口win键,如下图所示
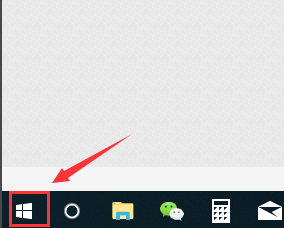
2、在开始菜单点击左侧边栏的设置,如下图所示
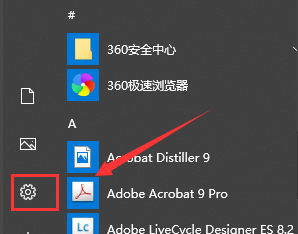
3、进入设置面板,点击时间和语言,如下图所示
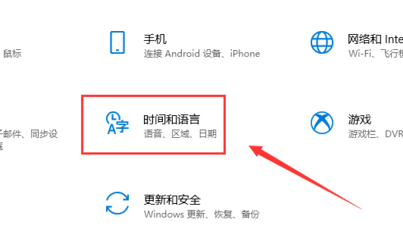
4、接着点击左侧边栏的区域与语言,如下图所示
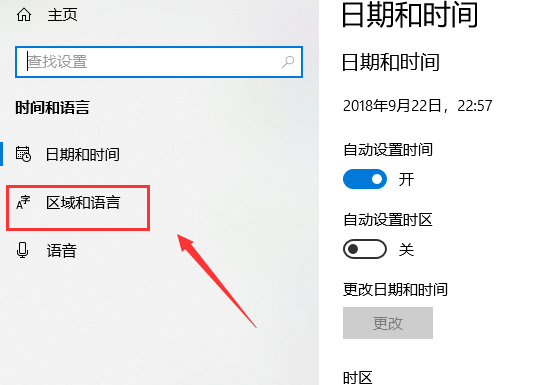
5、在区域语言界面点击中文,如图所示
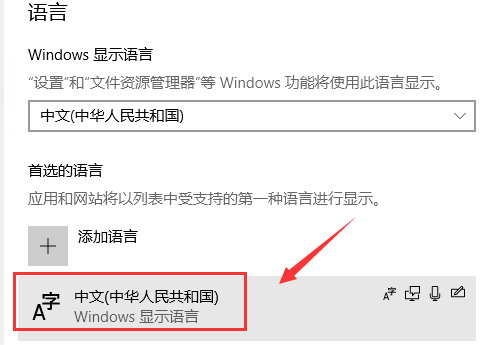
6、在中文弹出选项中点击选项按钮,如下图所示
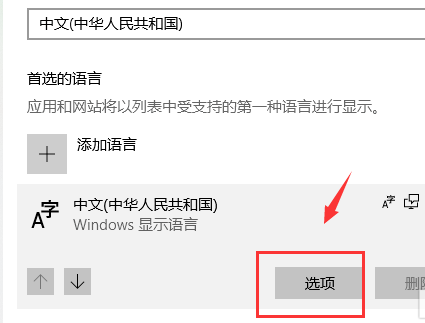
7、最后在键盘下面,点击加号可以添加输入法,点击已有的输入法可以删除,如下图所示
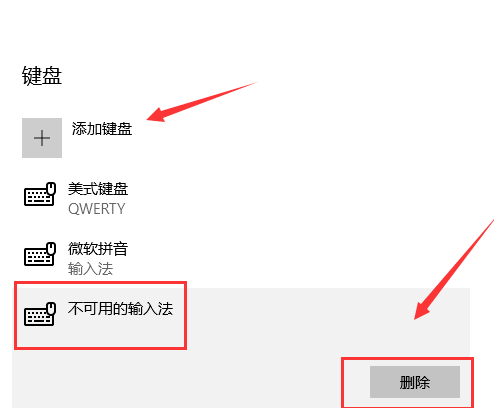
以上就是系统520为您带来的win10设置输入法的方法,希望可以解决掉您的困惑。
精品游戏
换一批
