首页
Win10下载软件后找不到软件图标怎么办?Win10下载软件后找不到软件图标解决方法
Win10下载软件后找不到软件图标怎么办?Win10下载软件后找不到软件图标解决方法
2022-07-06 16:35:36
来源:互联网
作者:admin
电脑里下载软件安装软件是再正常不过,很平常的操作,可是有小伙伴发现下载安装完软件后,桌面没有软件图标。但是之前的操作都是正确无误的,那为什么还会有这种结果呢,来看看解决教程吧。

Win10下载软件后找不到软件图标解决方法
如果软件安装成功,但是找不到图标
采取了静默安装,未自定义安装位置。这种情况一般是因为安装时,没够选定在桌面显示图标所致,可以按照下面方法去找找看
第一步、双击打开C盘,找到并双击打开Program Files文件夹,然后找到应用程序安装目录
温馨提示:如果是64位系统,软件也是64位的版本,可尝试去Program Files文件夹,如果是32位程序,请双击打开Program Files (x86)文件夹
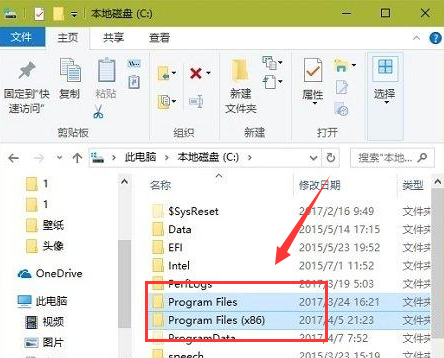
第二步、在应用程序安装目录,找到应用程序的可执行文件,然后对其单击鼠标右键,鼠标指向菜单中的“发送到”,然后点击刺激菜单中的“桌面文件夹”即可
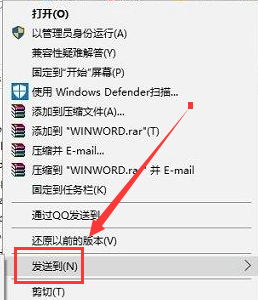
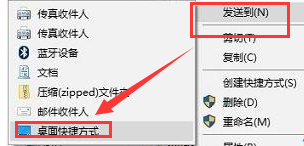
上文教程分享就是Win10安装软件后找不到软件图标的解决方法,简单设置操作之后,图标也就恢复正常了。
系统520为您带来Win10下载软件后找不到软件图标解决方法就为您介绍到这了,希望可以解决掉您的困惑。
精品游戏
换一批
