首页
win10频繁定格死机怎么办?win10频繁定格死机解决方法
win10频繁定格死机怎么办?win10频繁定格死机解决方法
2022-07-02 06:32:22
来源:互联网
作者:admin
win10系统是一个优秀的系统,大多数人经常使用,强大的兼容性使系统可以同时运行各种办公程序绝对是生活和办公的好帮手,但最近有很多朋友反映他们的win10系统使用死亡现象可以解决什么?今天的小系列将为您带来win10频繁定格死机的图文解决教程,让我们一起来看看。

win10频繁定格死机的解决办法:
操作步骤:
1、进入系统桌面,鼠标右键我的电脑,选择管理打开。
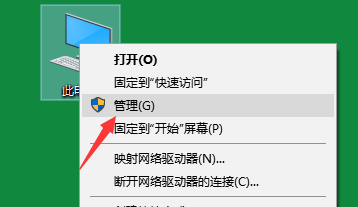
2、在计算机管理界面找到并打开“服务和应用程序”,然后选择“服务” 找到“Connected User Experiences and Telemetry”这个服务项。
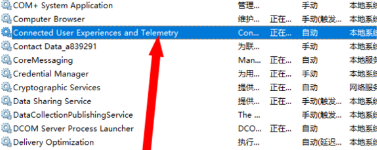
3、鼠标右键该选项,选择属性打开。
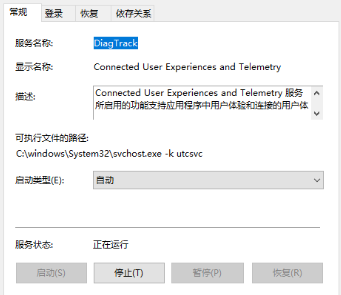
4、将“启动类型”设置为“禁止” 并点击停止该服务,然点击后应用并确定。
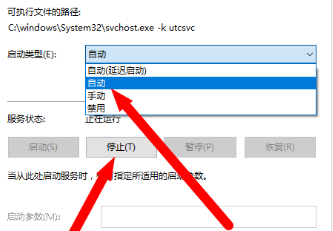
5、重启电脑,然后查看任务管理器,我们就会发现电脑不卡了。
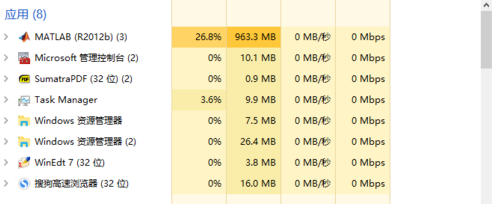
以上就是小编给各位小伙伴带来的win10频繁定格死机的所有内容,希望你们会喜欢。
精品游戏
换一批
