win10系统安全模式中如何禁用用户?
当大多数小伙伴使用计算机时,如果遇到系统问题,他们将需要进入安全模式。每个人都遇到了不知道如何禁用用户的问题。今天,让我们带你去看看如何解决它。

win10安全模式怎么禁用用户: 方法一:
1、在登陆界面接Shift+重启进入选择一个选项,选择【疑难解答】。
2、疑难解答中点【高级选项】。
3、在高级选项中点击【启动设置】。
4、点击【重启】按钮。
5、电脑此时会重启电脑,重启后会看到如下图所示的这个界面。按一下【F4】或数字【4】就选择的是安全模式。
6、可以在这里进行杀毒、排错。
7、右击电脑,管理本地用户和组,双击禁用的账户,在常规里面把账户禁用的勾去掉就好了。然后重启,输入密码或pin。
【进入安全模式。方法是利用非法关机强制让系统出现启动选项。开机到加载系统界面时长按电源键关机。
重复几次再开机时就有了。高级选项_启动项_重启_然后有菜单。第四个是安全模式】
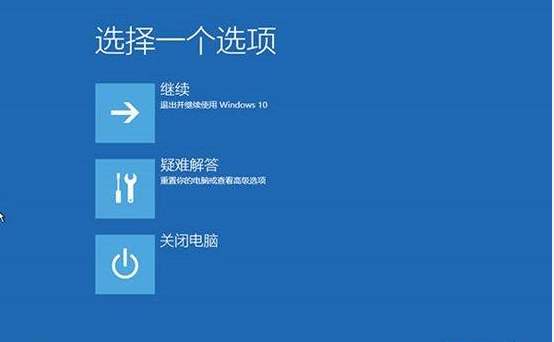
方法二:
用U盘做成启动盘进PE或光盘也可以,总之要能访问到你的系统盘C盘。U盘进PE后进入到C:WINDOWSSYSTEM32文件夹下,
找到当前目录下的sethc.exe,把sethc.exe改名成sethc.exe.bak(备份这个文件),然后复制cmd.exe到当前目录并改名为sethc.exe,
再复制cmd.exe到当前目录(system32)下的dllcache目录里改名为sethc.exe。重启拔出你的启动盘。开机后到了登陆界面,
狂按shift键就会弹出cmd窗口来了。之后就可以操作了。
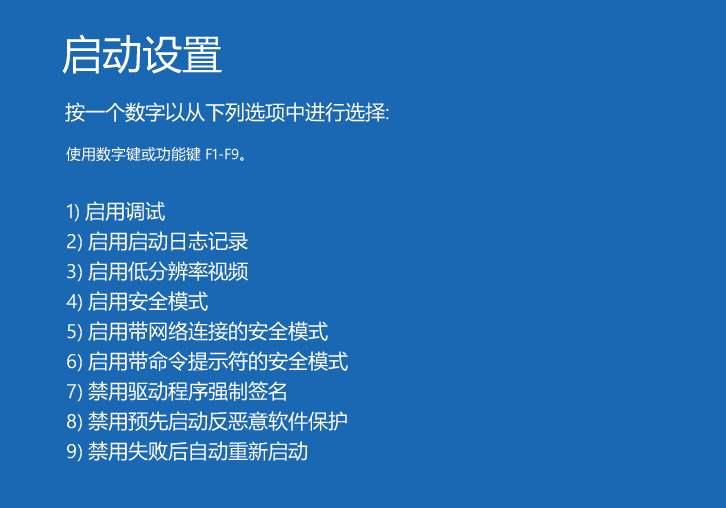
以上就是系统520为广大用户们提供的 win10安全模式怎么禁用用户的详细操作了,希望能够帮助到广大的用户们,谢谢阅读~
相关文章
- win10时间不准怎么办? 04-04
- Win10管理员Administrator账户开启方法 04-04
- win10蓝屏irql not less or equal教程 03-27
- win10系统总弹出需要新应用打开此ymsgr的解决方法 01-24
- win10待机死机有什么好的处理方法?要怎么解决? 01-21
- win10系统groove播放器无法使用怎么办?win10系统音乐groove无法播放修复教程 01-21
精品游戏
