win10空间音效无法开启使用怎么办?win10空间音效无法开启使用解决教程
当我们使用安装win10操作系统计算机时,我们想启动我们系统的win10空间音效,但我们发现此功能无法启动。对于这个问题,小认为我们的系统可能有一些故障,可以手动打开空间音效功能,也可以在命令提示符中恢复。让我们来看看小编是怎么做到的。

win10空间音效无法开启使用怎么办
方法一:
前往您的机器品牌官网,更新下方固件/驱动(建议避免使用第三方驱动工具、管家):
-BIOS
-声卡
方法二:
彻底重装声卡驱动:
进入安全模式,打开【设备管理器】,找到相关设备,右键卸载,重启电脑后,让系统自动重装驱动,看看效果:

1.登陆界面中,按住shift,点击【电源】按钮,点击【重启】
2.【疑难解答】-【高级选项】-【启动设置】,点击【重启】
3.重启后,按F5尝试进入【网络安全模式】,看看是否能够进入
方法三:
“干净启动”,排除第三方软体的影响:
1. 停止非核心的程序运作(包括第三方杀毒、优化软体)
2. 情况允许的话,卸载设备中的第三方杀毒、管家、优化软件
3. 同时按【Windows 徽标键+R】,输入 【msconfig】,按回车(Enter)
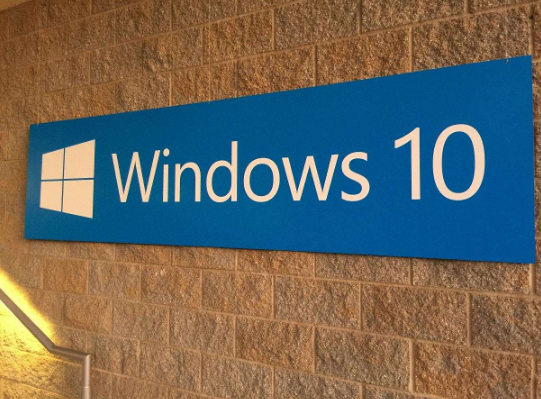
4. 点击【服务】>【隐藏所有 Microsoft 服务】>【全部禁用】(若您启用了指纹识别功能,请不要关闭相关服务)
5. 启动【任务管理器】,点击【启动】选项卡,将所有启动项都禁用
6. 重启设备
方法四:
自动系统扫描:
1. 右键点击任务栏上的Windows图标,选择【Microsoft Powershell(管理员)】
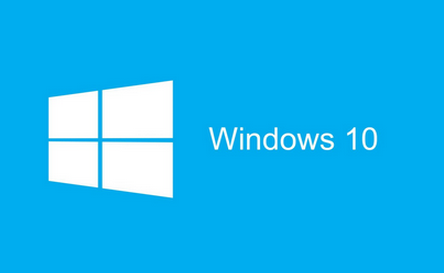
2. 逐一输入以下指令:
Dism /Online /Cleanup-Image /CheckHealth,按回车
Dism /Online /Cleanup-Image /ScanHealth,按回车
Dism /Online /Cleanup-Image /RestoreHealth,按回车
sfc /scannow,按回车
3. 重启电脑
4. 如果出现”有一些文件无法修复“的回报,重复步骤1-3几次
方法五:
1、右键点击系统桌面右下角的【音量】图标,在右键菜单中点击【播放设备】;
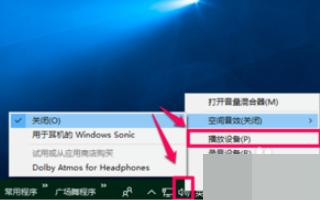
2、在打开的 声音 - 播放 窗口,我们点击:扬声器,再点击:属性;
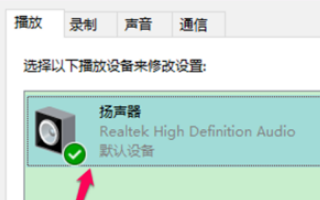
3、此时打开 扬声器 属性窗口,我们点击:空间音效;
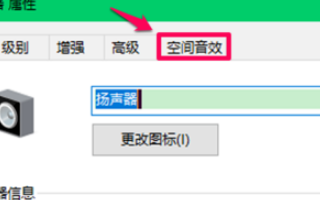
4、在空间效应标签下,我们看到空间效应呈关闭状态
(打开7.1虚拟环绕声为不选择状态),点击长方格中的小勾,
在下拉菜单中选择并点击:用于耳机的Windows Sonic(Windows声波);
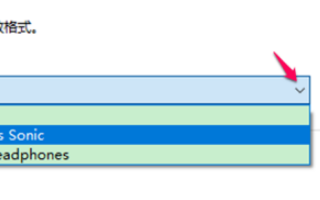
5、我们选择用于耳机的Windows Sonic以后,
打开7.1虚拟环绕声前面复选框自动打勾,点击:应用 - 确定;
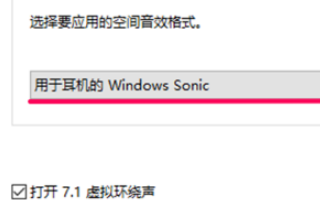
以上就是小编给各位小伙伴带来的win10空间音效无法开启使用怎么办的所有内容,希望你们会喜欢。
精品游戏
