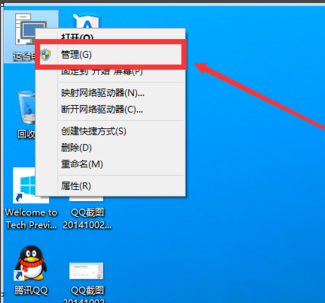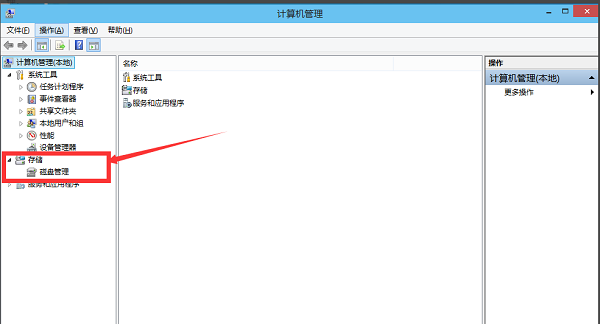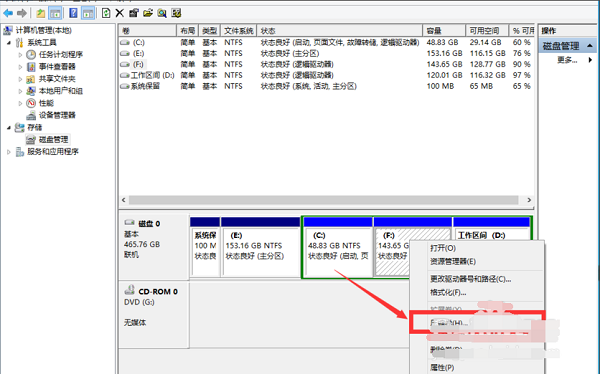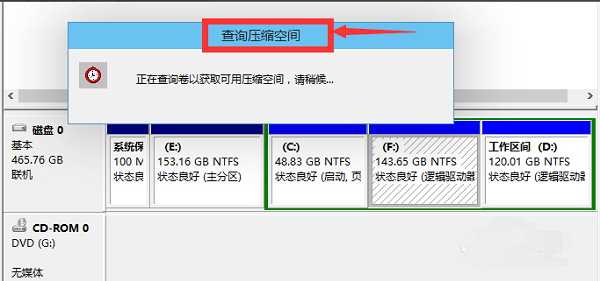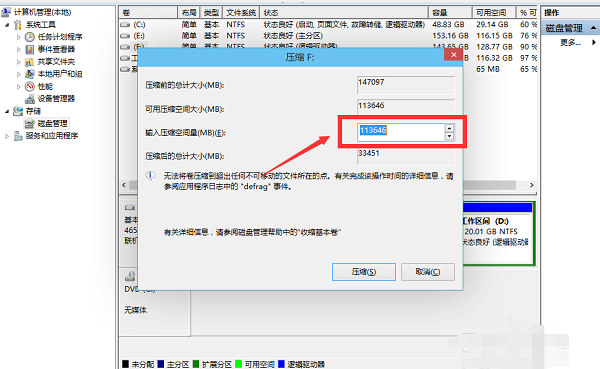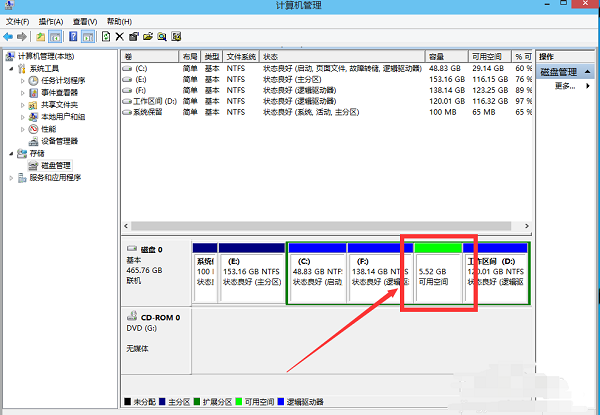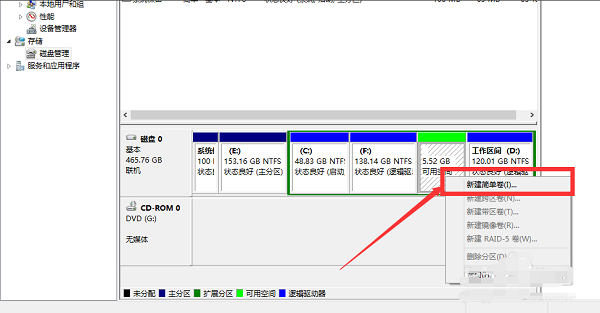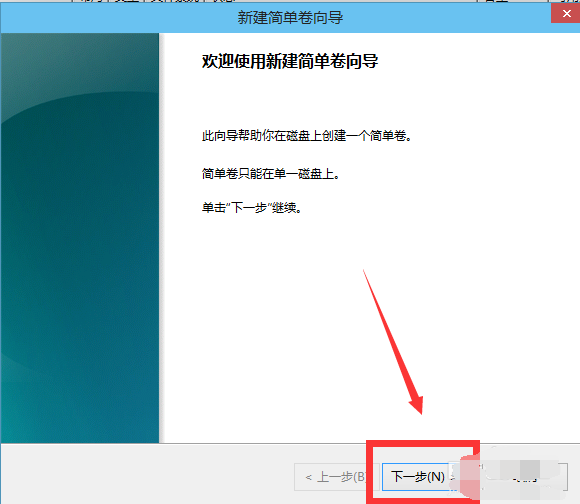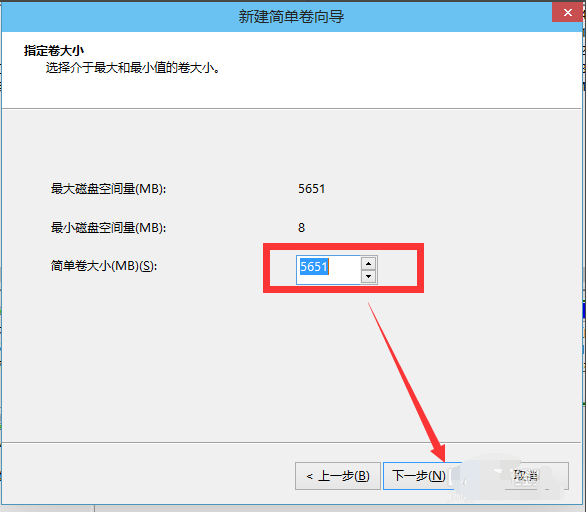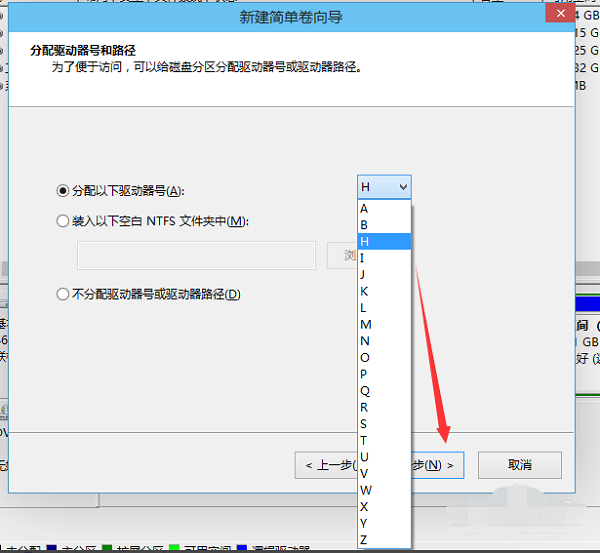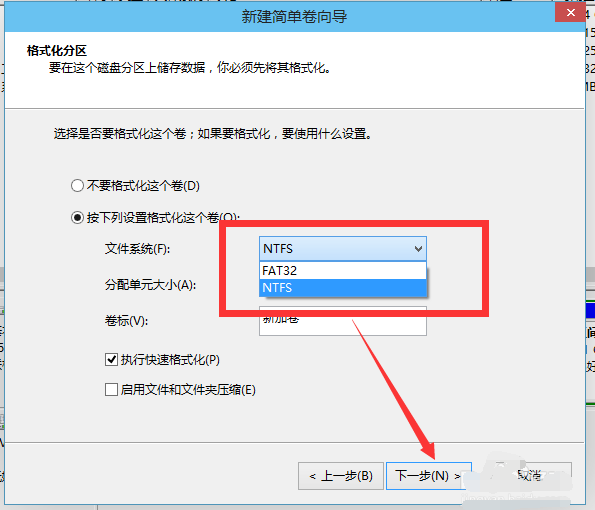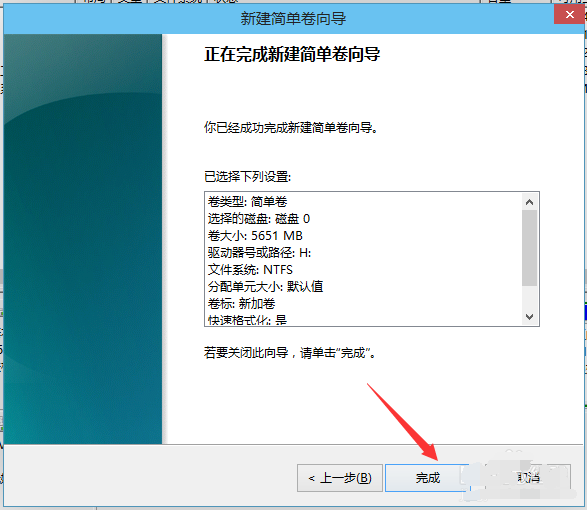首页
Win10系统如何进行磁盘分区?Win10系统磁盘分区方法
Win10系统如何进行磁盘分区?Win10系统磁盘分区方法
2021-12-03 12:17:06
来源:互联网
作者:admin
相信有的小伙伴会遇到磁盘文件太过杂乱,就算有垃圾文件也不知道该怎么办,所以我们这时候需要对磁盘进行分区,可以方便我们对电脑各种文件进行分类。Win 10系统如何进行磁盘分区呢?这边就以Win10为例,教大家磁盘分区的方法。
操作方法
1、右键点击我的电脑,然后选择“管理”。如图示,然后选择磁盘管理,进入系统的磁盘管理。
2、进入磁盘管理之后,我们可以看到我的分区情况。然后选择你需要进行分区的磁盘,点击右键,然后选择“压缩卷”。
3、然后系统会自动的查询压缩空间,这个时间就需要看电脑的配置。
4、我们选择选择好需要压缩空间的大小。点击压缩即可。
5、过一会,空间就压缩好了。如图示会出现一个可用的空间。这就是我们刚才压缩出来的空间。如图所示。
6、然后我们选中该空白分区,点击右键,选择“新建简单卷”。
7、进入新建简单卷向导,我们这里直接点击“下一步”就好了,如图示。
8、然后我们指定卷的大小,我们可以输入自己想要的大小。然后点击“下一步”。
9、为你新建的简单卷,选择盘符。
10、然后为你新建的简单卷选择磁盘的格式,这里我们一般选择“NTFS”就好了。
11、最后,我们点击完成。等待一会就好了。
以上便是win10系统磁盘分区的方法,希望能帮到大家。
精品游戏
换一批