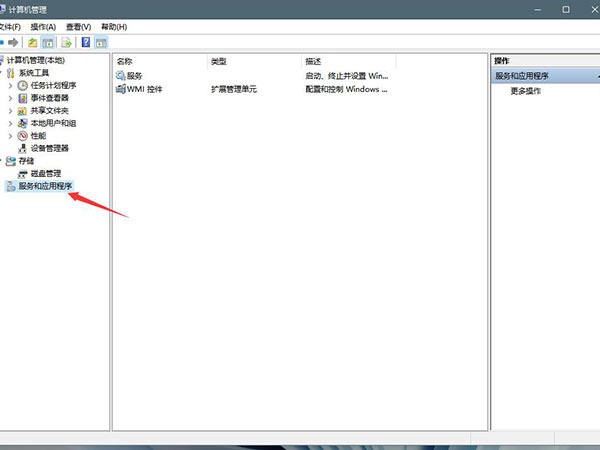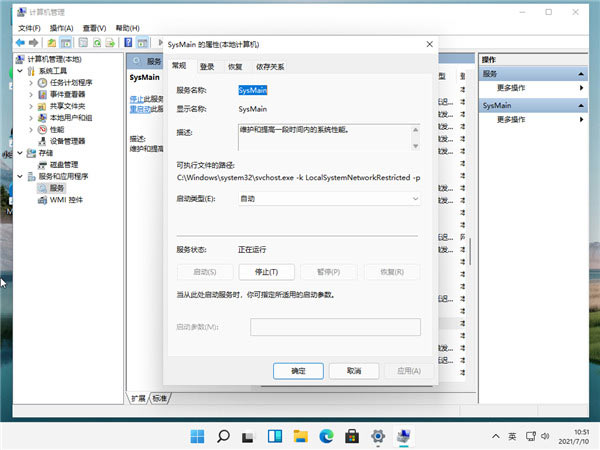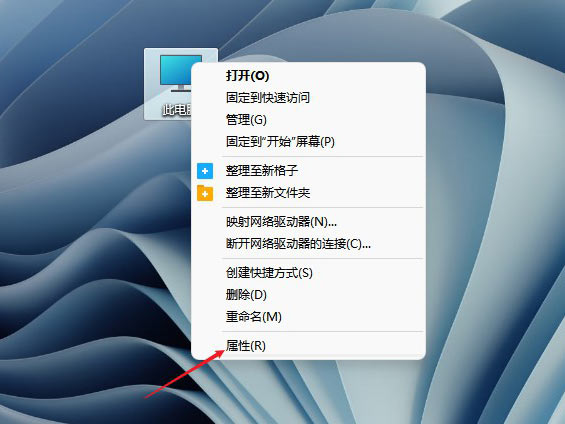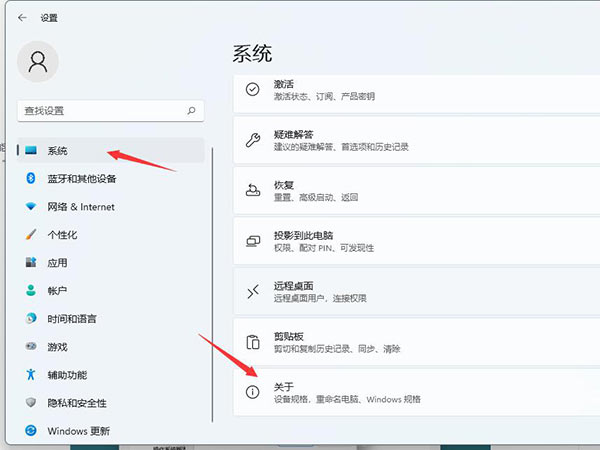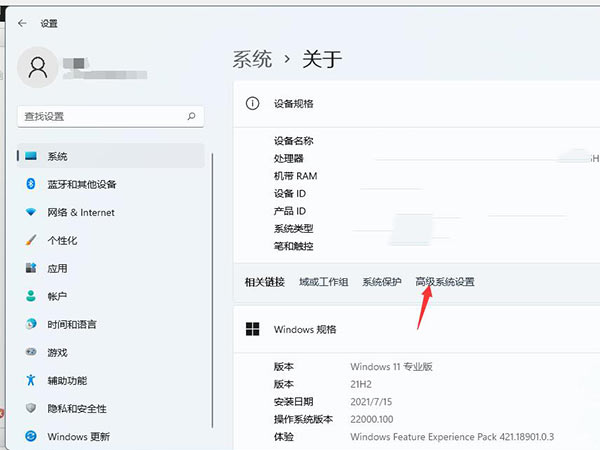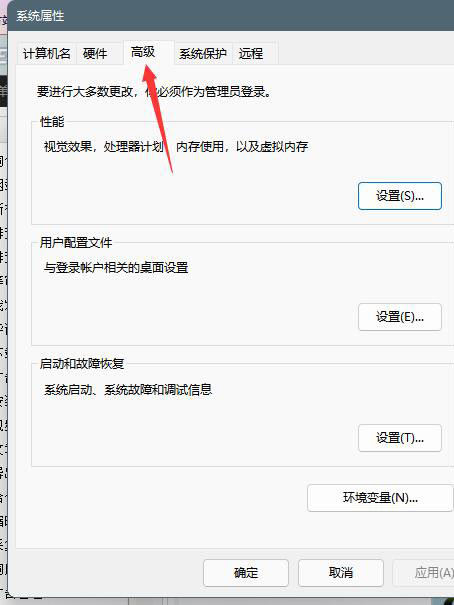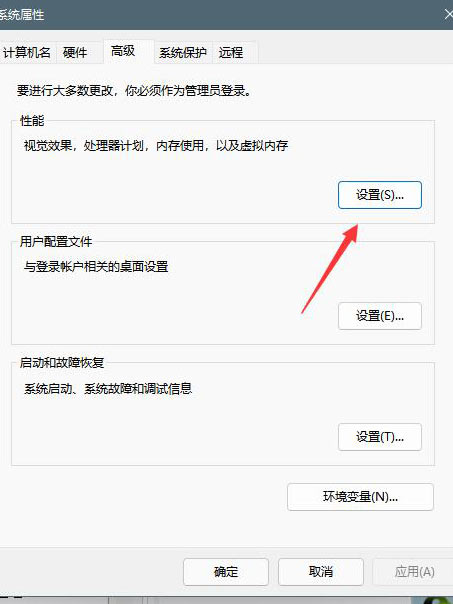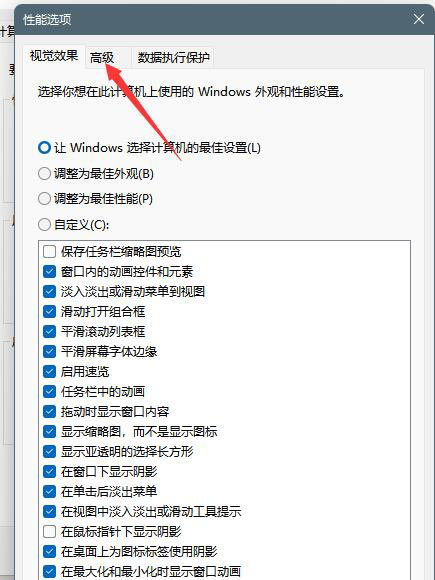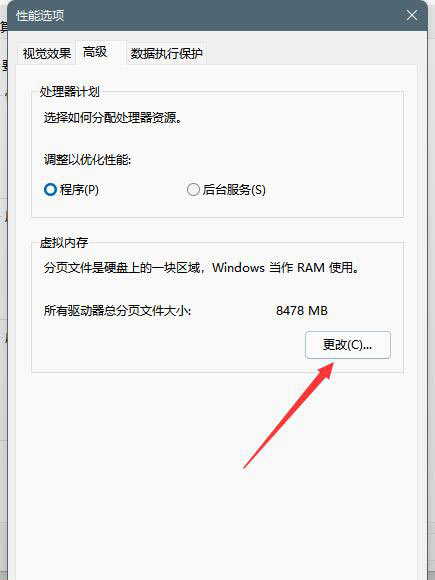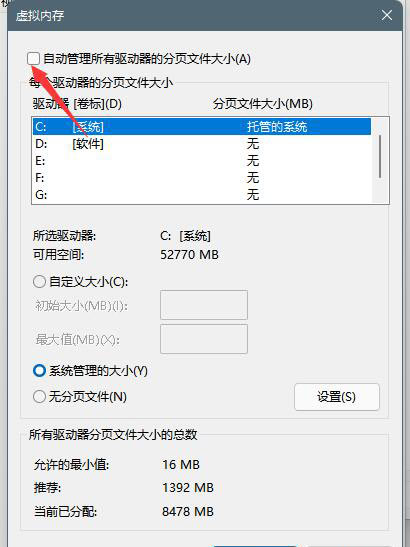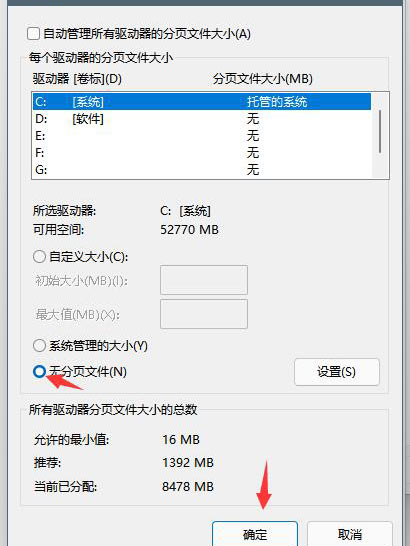首页
Windows11磁盘占用100%怎么解决?Windows11磁盘占用100%解决方法
Windows11磁盘占用100%怎么解决?Windows11磁盘占用100%解决方法
2021-11-23 16:17:57
来源:互联网
作者:admin
现在很多用户都安装了Win11系统,但是在使用中出现了很多的问题,比如就有用户遇到了Windows11磁盘占用100%的情况,这该怎么解决呢?下面小编就为大家带来两种解决方法,快来看看吧!
Windows11磁盘占用100%解决方法
方法一、关闭Sysmain服务
首先鼠标右键点击win11此电脑,选择管理;
选择服务和应用程序;
在服务项找到sysmain服务,将其停止并禁用。
方法二、取消勾选自动管理驱动器的分页文件大小
首先鼠标右键点击此电脑,选择属性;
点击系统,接着点击关于;
再点击高级系统设置,选择高级选项卡;
进入高级选项卡界面中,点击性能的设置;
再选择高级选项卡中点击虚拟内存中的更改;
将自动管理驱动器的分页文件大小对勾去掉;
点击下面的无分页文件,点击设置并确定即可。
相关文章
- 如何在Windows11上检查RAM内存?Win11检查RAM内存方法 11-24
- Windows11怎么安装中文语言包?Windows安装中文语言包方法 11-22
- Windows11怎么设置中文输入法?Win11中文输入法设置教程 11-21
- 怎么将小部件图标添加回Windows11任务栏? 11-20
- 如何在Windows11专业版中更改管理员? 11-20
- Windows11任务栏消失了怎么办 Windows11任务栏消失了解决方法 11-13
精品游戏
换一批