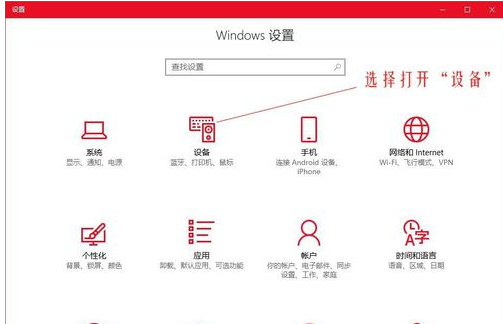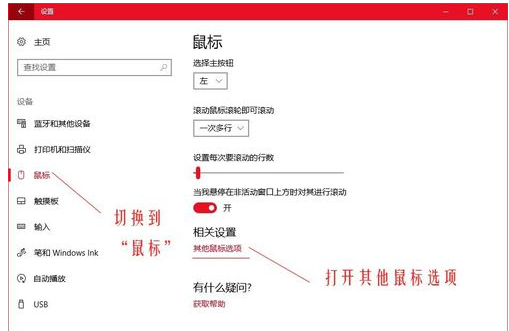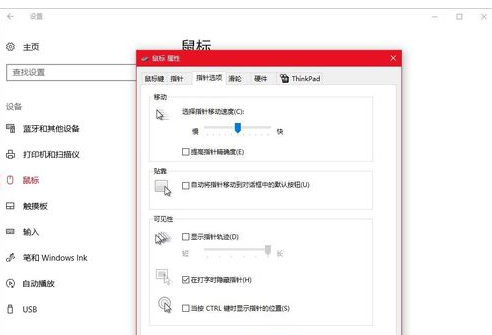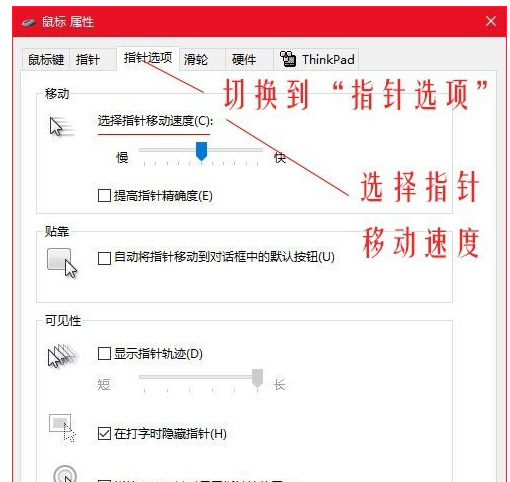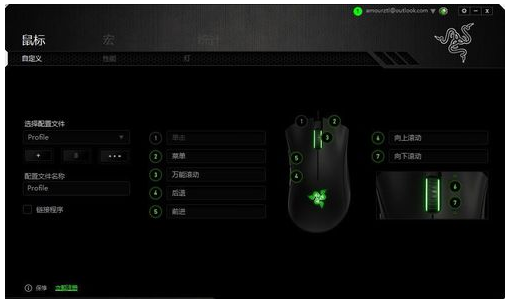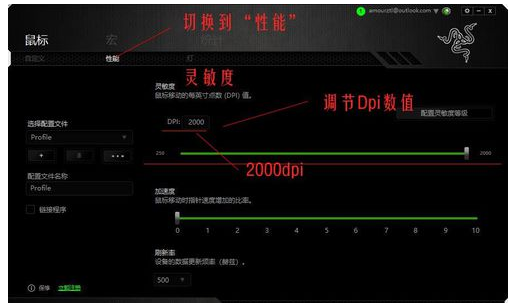首页
Win10专业版的鼠标dpi数值怎么设置?Win10调鼠标dpi的方法
Win10专业版的鼠标dpi数值怎么设置?Win10调鼠标dpi的方法
2021-12-03 10:16:55
来源:互联网
作者:admin
鼠标是常用办公硬件之一,我们通常需要对鼠标的灵敏度进行调节,调整到合适我们使用的数值,不过很多用户对鼠标dpi比较陌生,不知鼠标dpi在哪里调,要怎么调,下面我们一起来看一下吧!
Win10专业版的鼠标dpi数值怎么设置?
1、进入“Windows设置”,选择打开“设备”;
2、左侧的选项栏切换到”鼠标“,在右侧的相关设置下选择“其他鼠标选项”;
3、在“鼠标属性”窗口将上方选项卡切换到“指针选项”,在下方的“选择指针移动速度”来调整鼠标的移动速度#f#。
修改Dpi的值:
1、打开云驱动程序;
2、上方的选项卡切换到“性能”,在”灵敏度“下调节Dpi的数值,调整到自己合适的Dpi即可,这里调的是2000dpi;
以上就是win10专业版系统调节鼠标dpi的方法介绍了,方法很简单,快点学起来吧!
相关文章
- win10时间不准怎么办? 04-04
- Win10管理员Administrator账户开启方法 04-04
- win10蓝屏irql not less or equal教程 03-27
- win10系统总弹出需要新应用打开此ymsgr的解决方法 01-24
- win10待机死机有什么好的处理方法?要怎么解决? 01-21
- win10系统groove播放器无法使用怎么办?win10系统音乐groove无法播放修复教程 01-21
精品游戏
换一批