首页
Win10怎么删除管理员账号?Win10删除管理员账号操作步骤
Win10怎么删除管理员账号?Win10删除管理员账号操作步骤
2021-12-03 09:16:47
来源:互联网
作者:admin
最近有网友来问了这样的一个问题,他的win10系统设置了管理员账号,但是win10想删除管理员账号却不知道怎么操作,那么win10怎么删除管理员账号呢?下面我们一起来看看win10想删除管理员账号操作方法。
具体的win10删除管理员账号方法如下:
第一步、按住键盘的“win+R” 打开运行;
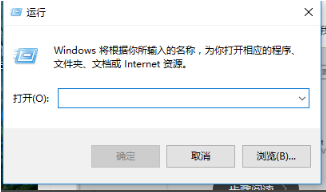
第二步、在运行输入框输入命令:netplwiz,确定;
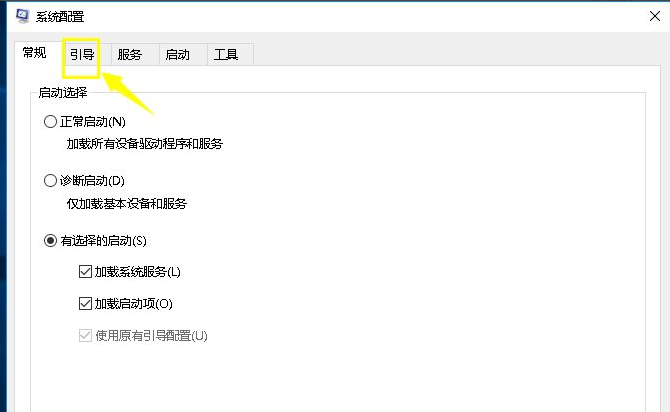
第三步、把“要使用本计算机,用户必须输入用户名和密码”前面的钩去掉,点击应用;
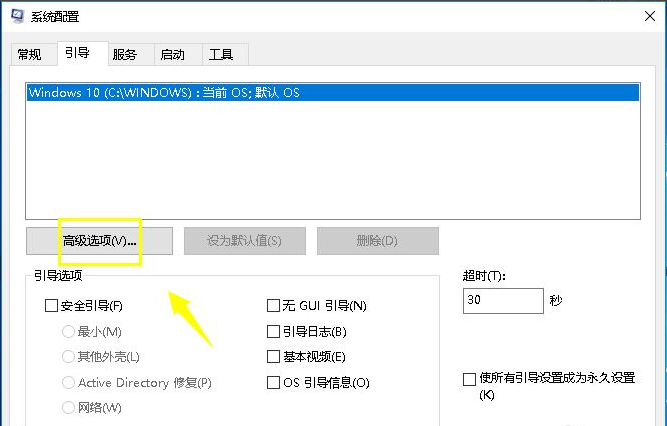
第四步、弹出一个自动登录对话框,输入管理员账户密码,确定之后,重启电脑即可无需密码登录;
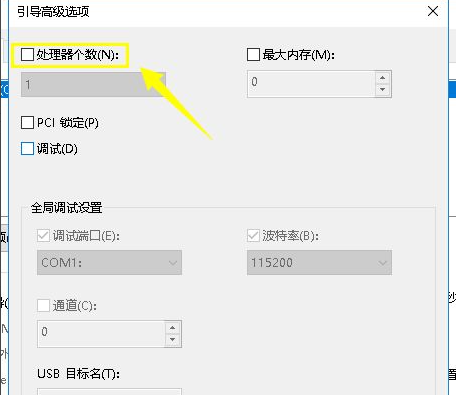
第五步、更改用户名办法:
点击设置,选择“账户”;
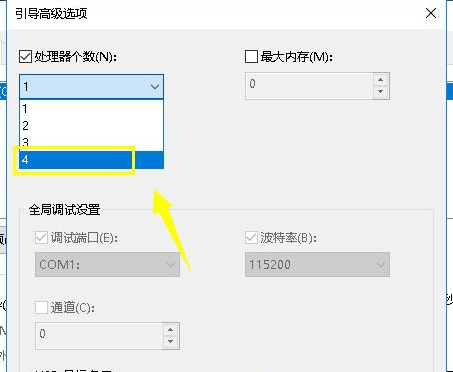
第六步、再点击“管理我的microsoft账户”;
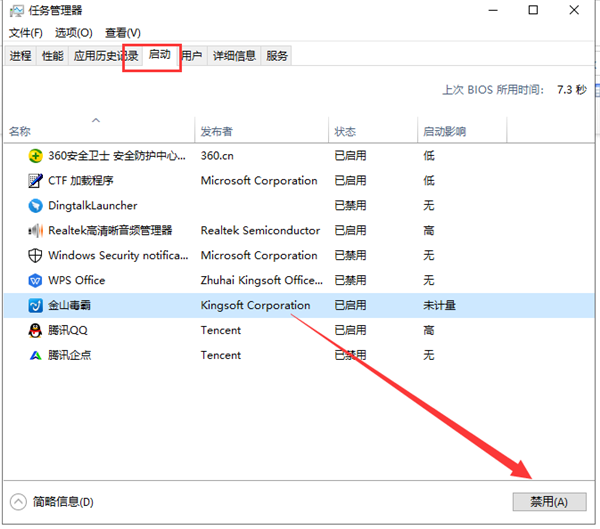
第七步、更改自己想显示开机画面的名字。
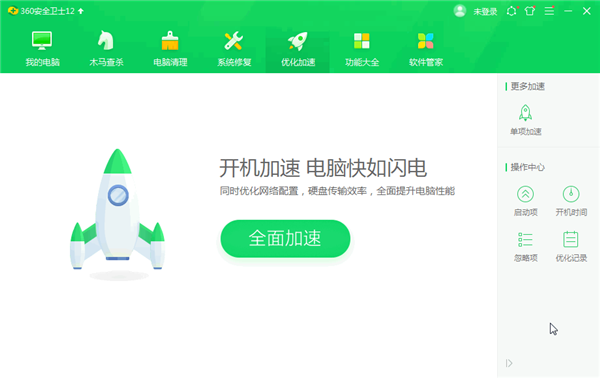
相关文章
- Win10管理员Administrator账户开启方法 04-04
- windows10怎么启动管理员权限 11-18
- win10出现你需要选择一个管理员组账号登录怎么办 11-17
- win10系统怎么获得管理员权限 11-17
- Win10 1909注册表被管理员禁用怎么办 11-13
- win10怎么以管理员身份运行cmd?win10以管理员身份运行cmd教程 10-16
精品游戏
换一批
