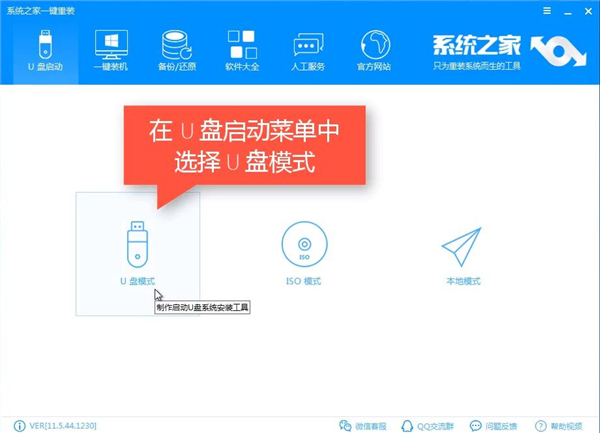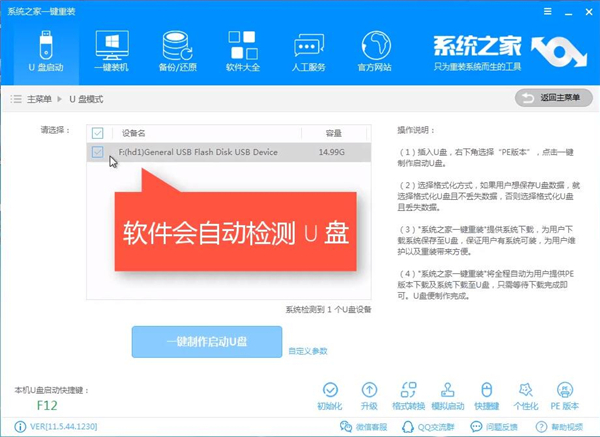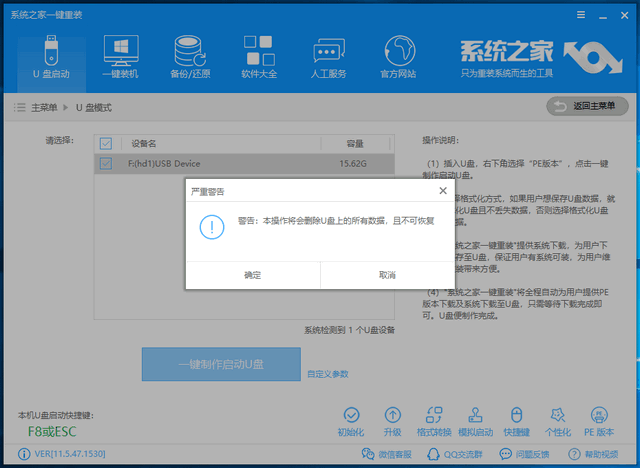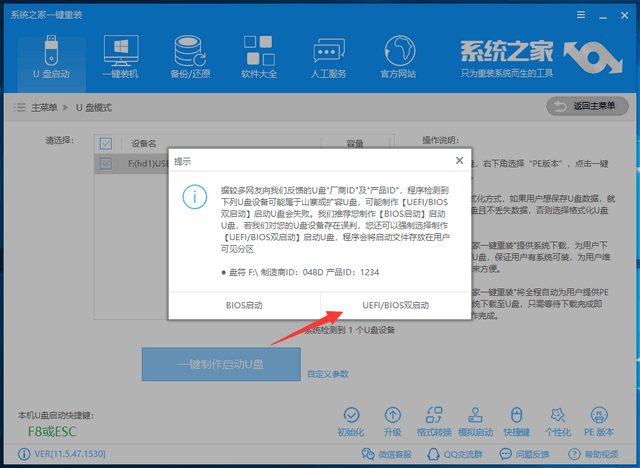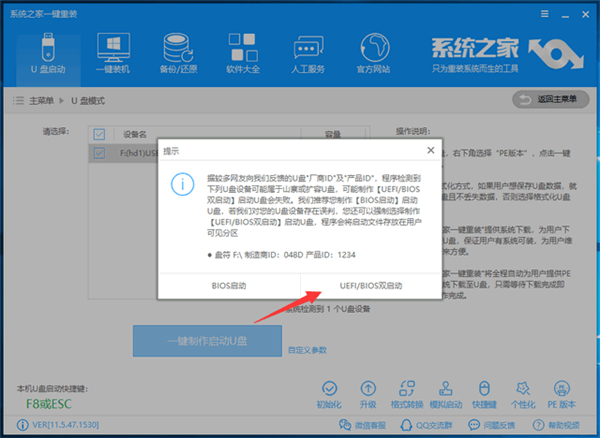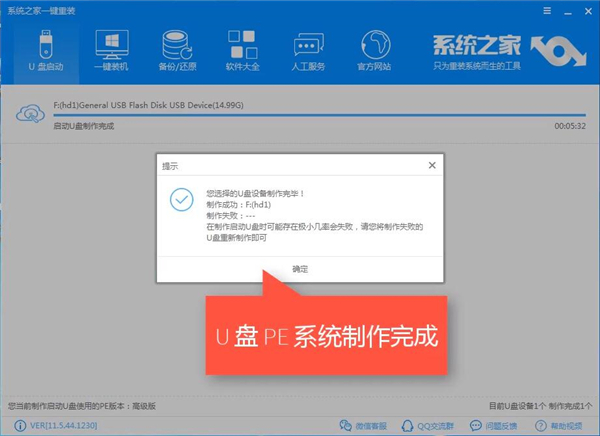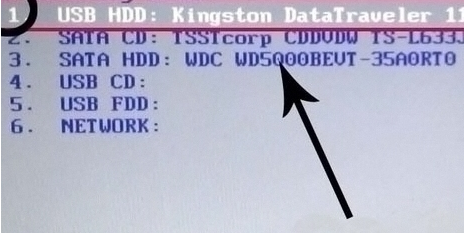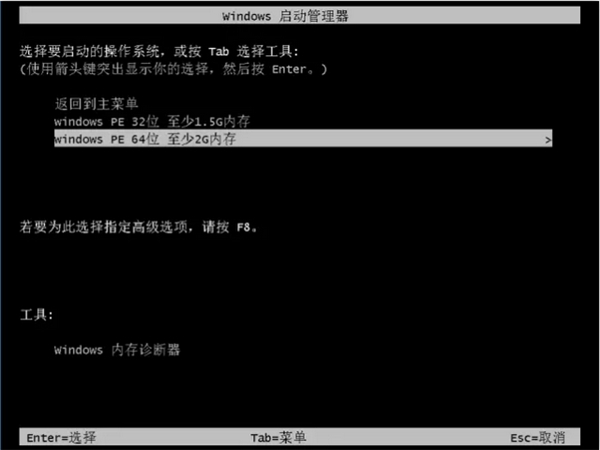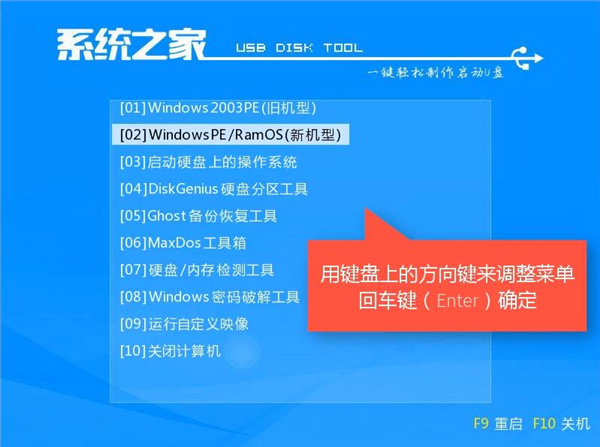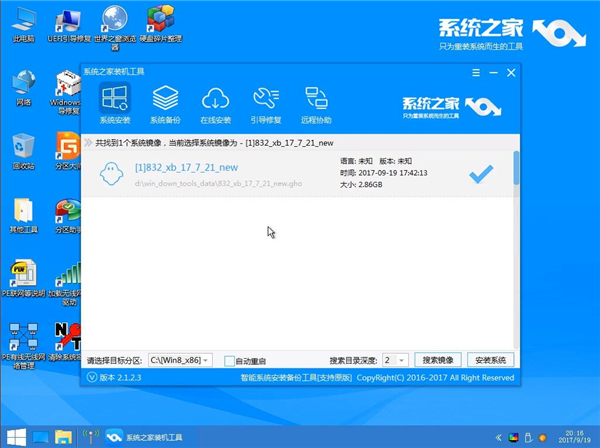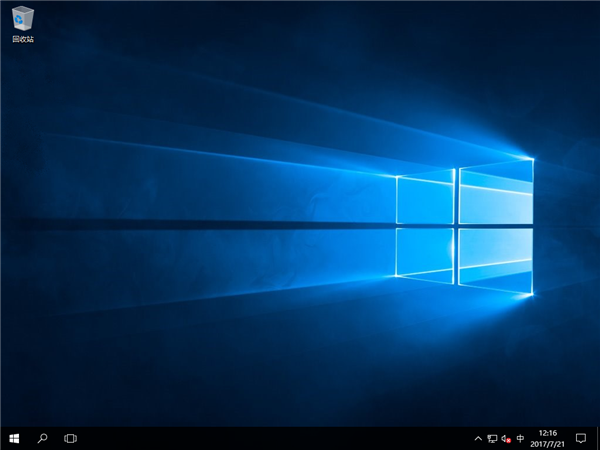首页
华为无法开机如何用U盘重装Win10系统?
华为无法开机如何用U盘重装Win10系统?
2021-12-03 05:04:30
来源:互联网
作者:admin
Win10系统是现在很多用户都在使用的电脑操作系统,最近有些使用华为电脑的朋友却反映系统崩溃开不了机,想要重装win10系统无从下手。其实解决方法很简单,使用U盘重装Win10系统就可以啦。下面小编就教大家如何使用U盘重装华为Win10系统,一起来看看吧!
华为无法开机用U盘重装win10系统准备工具
1、下载系统之家一键重装软件
2、大于10G的U盘一个
3、可以正常上网的电脑一台
华为无法开机用U盘重装win10系统教程
1、把U盘与可以正常上网的电脑连接,打开系统之家一键重装系统软件,选择U盘启动,点击U盘模式;
2、选择U盘盘符,点击一键制作启动U盘;
3、出现警告窗口,将U盘制作为启动盘会格式化U盘,注意备份U盘数据;
4、这里选择UEFI/BIOS双启动;
5、选择win10系统后,点击下载系统且制作U盘;
6、等待一会儿就会提示U盘启动盘制作完毕,完成后将U盘拔出;
7、将U盘插入无法开机的华为电脑上,按下开机键,然后立即不停地敲击F12键,方向键选择U盘选项,回车;
8、来到Windows启动管理器界面,选择64位PE回车;
9、进入到系统之家PE选择界面上下方向键选择02进入PE系统;
10、进入到系统之家PE系统桌面后会自动弹出装机工具,选择下载好的Win10系统,目标分区选择C盘,点击安装系统;
11、等待系统安装完成后拔出盘,重启电脑,系统配置完成后华为无法开机重装win10系统就大功告成啦。
相关文章
- Windows10系统下如何禁止u盘拷贝文件 11-14
- win10系统修复u盘制作?怎么把u盘制作win10系统盘? 11-11
- 雨林木风win10 u盘安装教程?U盘安装雨林木风win10系统 11-08
- win10如何用U盘安装到电脑?win10用U盘安装到电脑教程 11-06
- win10 U盘安装找不到驱动 11-05
- u盘装机大师u盘启动盘制作教程_u盘装机大师u盘启动盘怎么制作 11-04
精品游戏
换一批