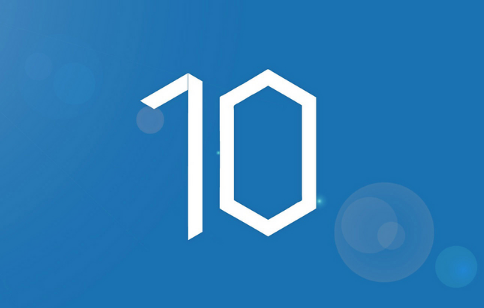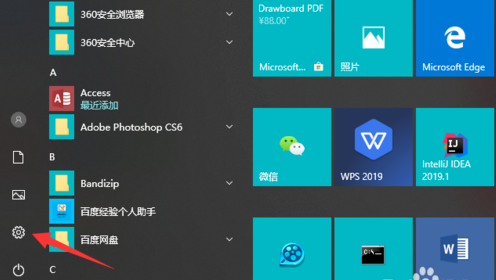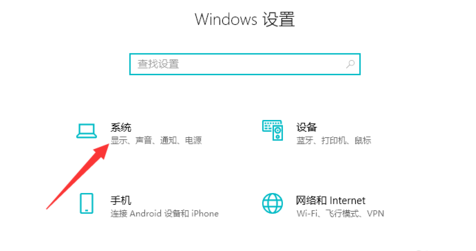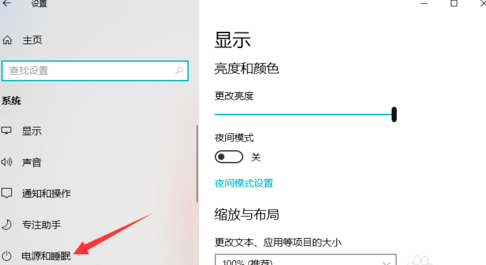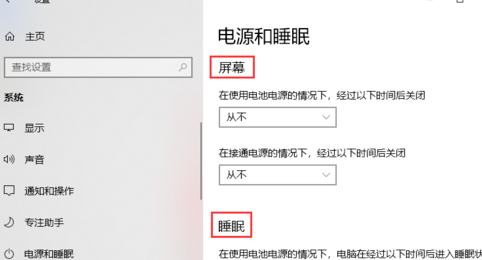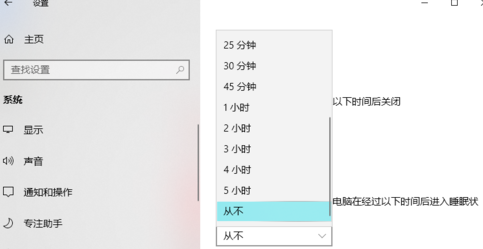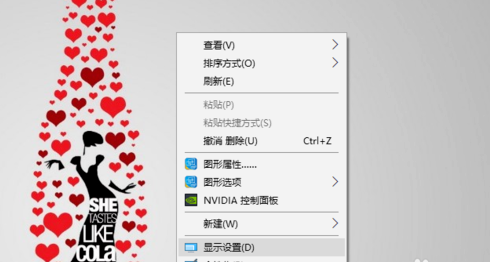首页
电脑休眠后自动断网是什么原因 Win10电脑休眠后断网解决方法
电脑休眠后自动断网是什么原因 Win10电脑休眠后断网解决方法
2021-11-23 16:17:48
来源:互联网
作者:admin
电脑休眠后自动断网是什么原因?win10电脑休眠后断网解决方法,不知道小伙伴有么有遇到过休眠后再打开电脑,一直连不上网络的情况,那怎么实现在休眠的时候电脑的网络一直保持着连接状态呢?有需要的赶快来看看吧。
1、我们进入电脑桌面后,点击左下角的win按钮,点击设置。
2、进入控制面板后,我们点击“系统”。
3、在左侧菜单中,我们会看到有一个“电源和睡眠”,我们点击。
4、这时我们看到有一个“屏幕”和“电源”模块,因为小编演示的笔记本电脑。
5、我们只需要将这几个模块都设置为从不,这样就可以做不到睡眠不断网啦!
6、进入控制面板的方式,我们还可能通过桌面右击点击“显示设置”进行操作。
相关文章
- win10时间不准怎么办? 04-04
- Win10管理员Administrator账户开启方法 04-04
- win10蓝屏irql not less or equal教程 03-27
- win10系统总弹出需要新应用打开此ymsgr的解决方法 01-24
- win10待机死机有什么好的处理方法?要怎么解决? 01-21
- win10系统groove播放器无法使用怎么办?win10系统音乐groove无法播放修复教程 01-21
精品游戏
换一批