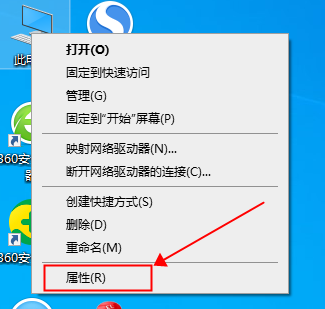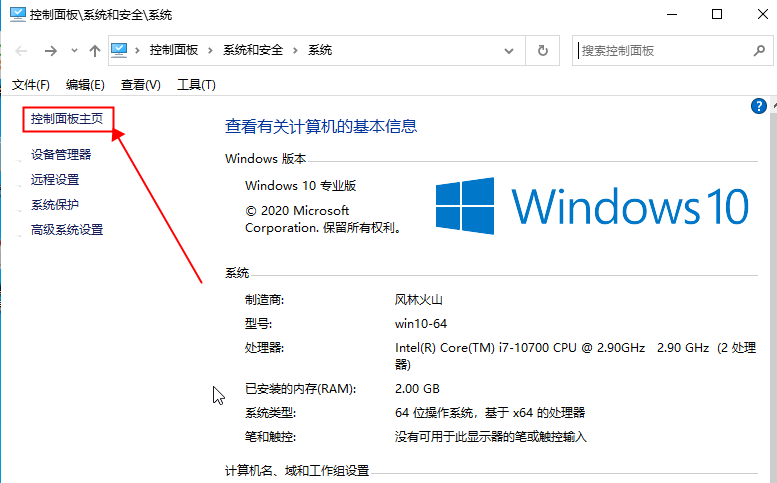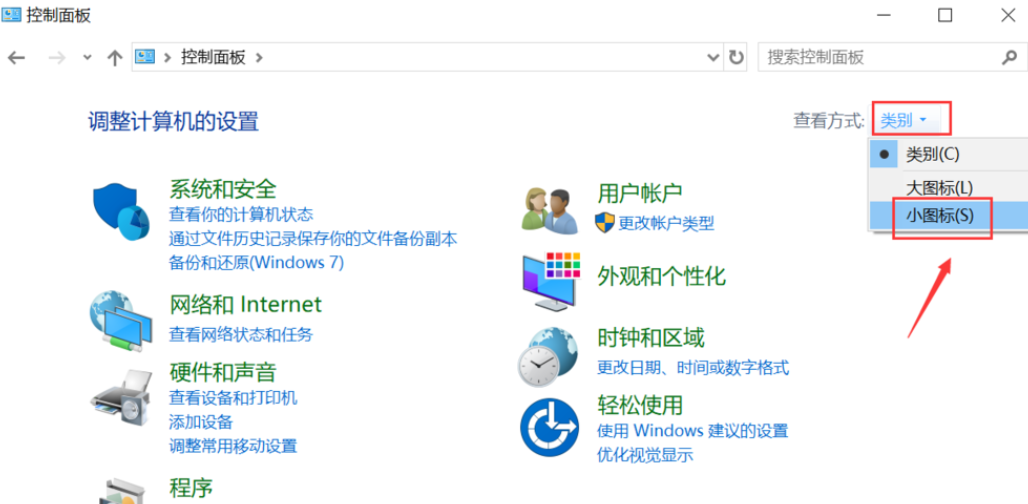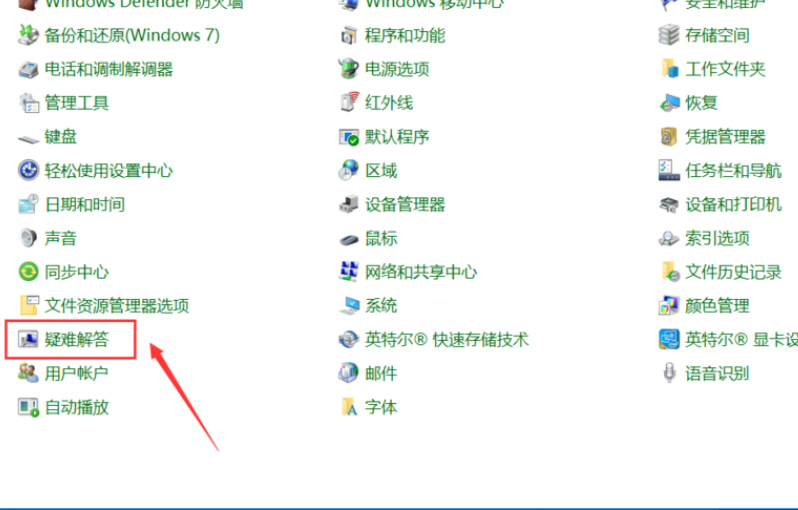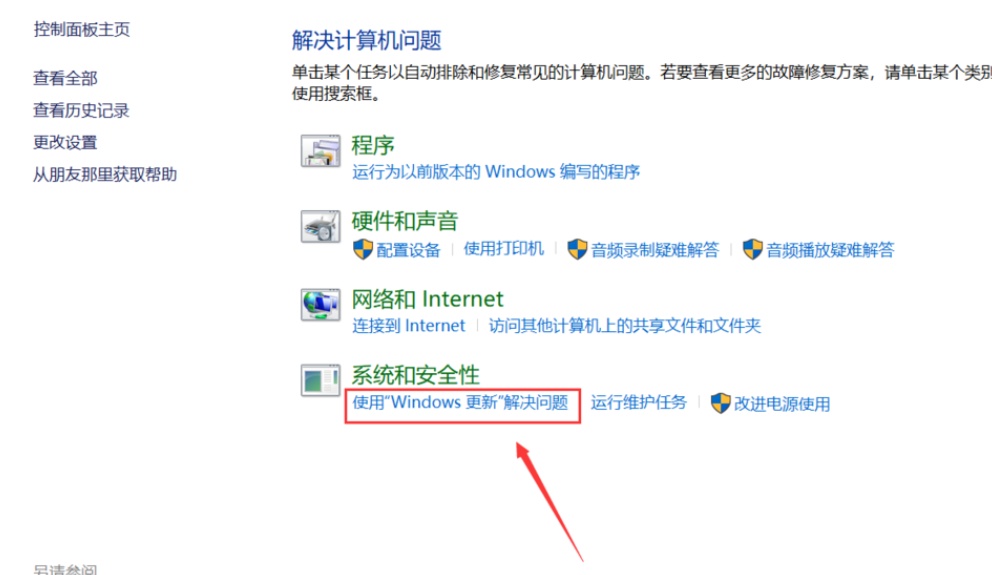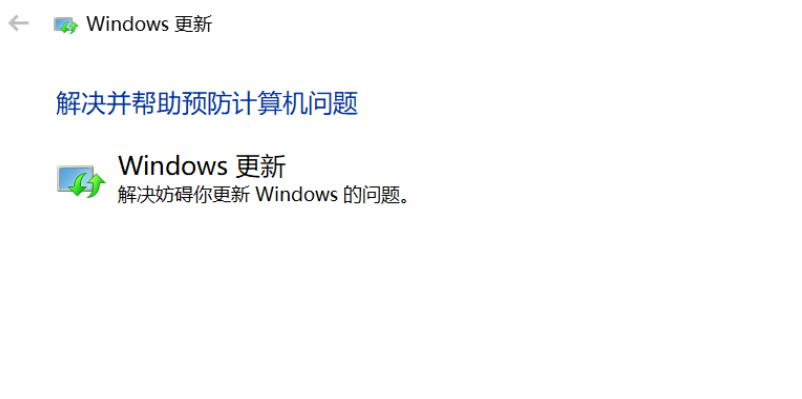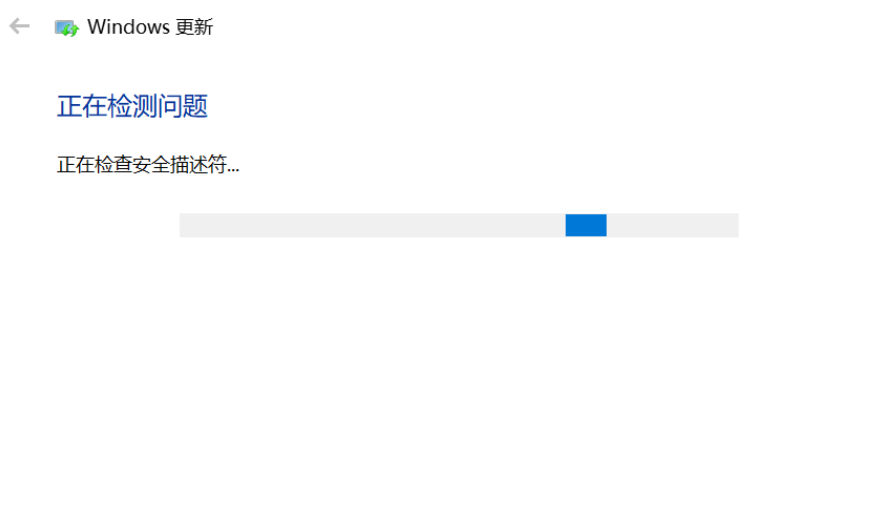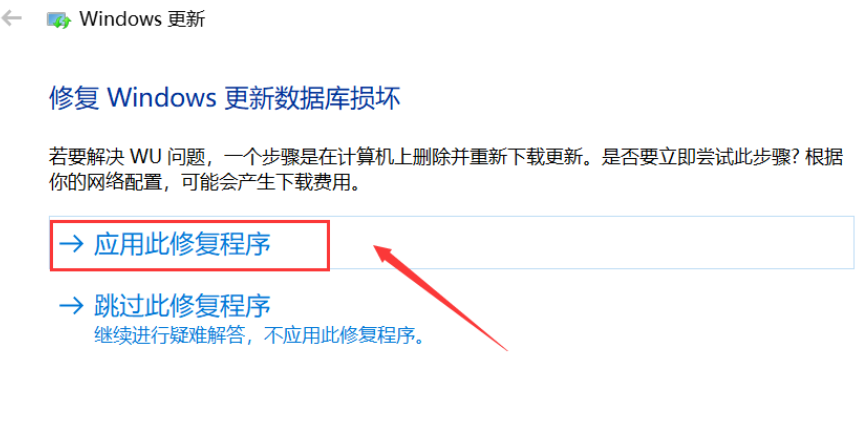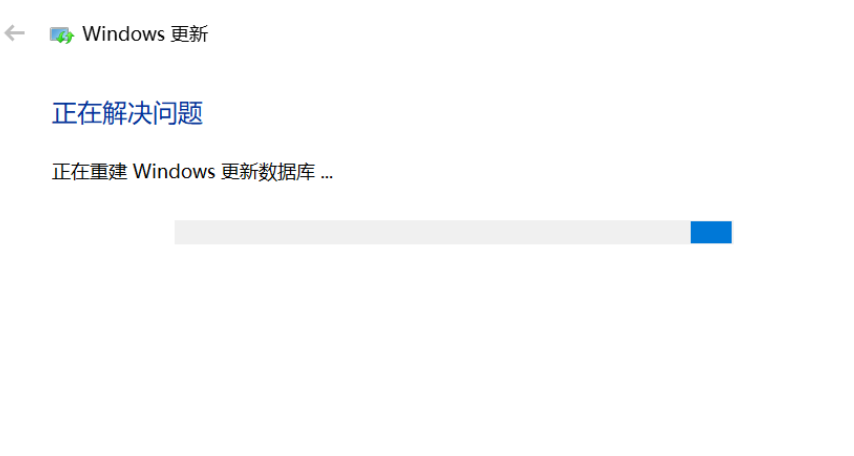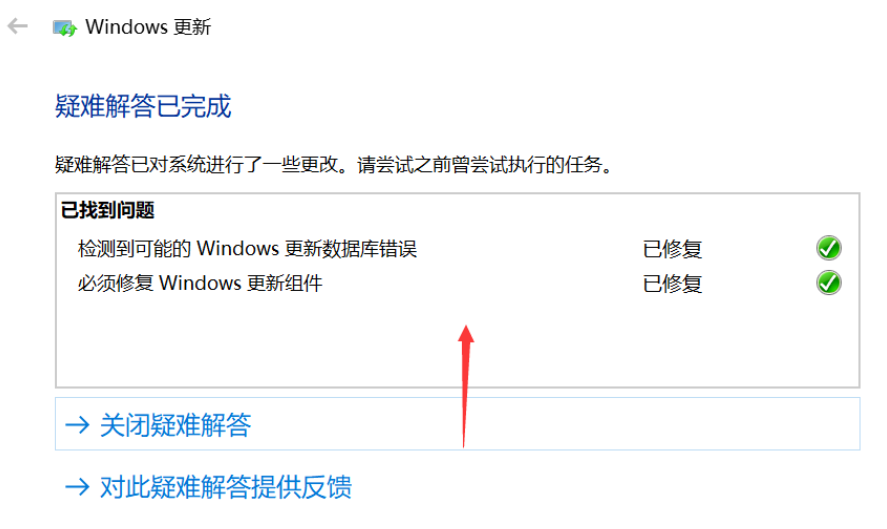首页
Win10专业版更新失败怎么解决?Win10专业版更新失败解决方法
Win10专业版更新失败怎么解决?Win10专业版更新失败解决方法
2021-12-03 02:04:16
来源:互联网
作者:admin
虽然系统更新总是存在着各种各样的问题,但是很多用户还是要更新系统的,不为别的,只是为了更安全,很多朋友在win10更新总是失败,Win10专业版更新失败怎么解决?可以利用系统自带的修复功能修复,现在和小编一起学学Win10专业版更新失败解决的方法。
方法步骤如下
1、鼠标右键单击【此电脑】,选择【属性】。
2、进入【属性】后,选择【控制面板】。
3、【控制面板】主页,点击右上角的类别选择【小图标】。
4、【控制面板】小图标列表,点击【疑难解答】。
5、进入【疑难解答】,点击最下方的【使用windows更新解决问题】。
6、进入问题处理向导,点击【下一步】。
7、系统开始扫面问题点,等待检测完毕。
8、问题扫描到后,点击【应用此修复程序】。
9、系统开始解决更新数据库,等待修复成功。
10、系统弹出修复结果,其中会显示所有的错误和修复结果,全部修复成功后,点击关闭按钮,重新检查更新即可。
相关文章
- win10时间不准怎么办? 04-04
- Win10管理员Administrator账户开启方法 04-04
- win10蓝屏irql not less or equal教程 03-27
- win10系统总弹出需要新应用打开此ymsgr的解决方法 01-24
- win10待机死机有什么好的处理方法?要怎么解决? 01-21
- win10系统groove播放器无法使用怎么办?win10系统音乐groove无法播放修复教程 01-21
精品游戏
换一批